
Table of contents:
2025 Author: Bailey Albertson | [email protected]. Last modified: 2025-01-23 12:41
Sound does not work in Yandex Browser: reasons and solutions

High-quality sound in the browser is an absolute must for a good rest or work on a computer. If it suddenly disappears, then you need to find out the cause of the problem and try to fix it. Let's consider ways of solving problems with sound using the example of Yandex Browser.
Content
-
1 What to do if there is no sound in Yandex Browser
- 1.1 Adjusting the volume
-
1.2 Restarting your browser or computer
1.2.1 Video: how to complete the process in the "Task Manager"
- 1.3 Closing unnecessary tabs and applications
- 1.4 Troubleshooting with a dedicated utility
- 1.5 Scanning your computer for viruses
-
1.6 Update Adobe Flash Player
1.6.1 Video: how to enable and update Adobe Flash Player in Yandex. Browser
- 1.7 Disabling the "Turbo" mode
- 1.8 Check and update drivers
- 1.9 Video: what to do if the sound in the browser disappears, becomes quiet or slows down
-
2 What to do if all else fails
2.1 Video: one of the reasons for the lack of sound
What to do if there is no sound in Yandex Browser
The reasons why there is no sound in the browser can be very different. Let's consider them in order.
Volume setting
One of the simplest, but at the same time common reasons is the disconnection or low volume of sound on the computer, which gives the impression that it is not there. In this case, there is no sound not only in Yandex Browser, but also in all other programs.
To adjust the volume:
- At the bottom of the screen on the right we find the speaker icon. By clicking on it, we open the volume mixer.
-
Grab the slider with the left mouse button and move it to the maximum value (100%).

Sound mixer Set the maximum speaker volume in the audio mixer
- Checking the sound in the browser.
If there is no sound icon in the tray (notification area on the taskbar), proceed as follows:
-
Right-click on the taskbar and select Properties.

Taskbar context menu In the context menu of the taskbar, select "Properties"
-
In the properties window of the taskbar, click the "Configure" button next to the settings for icons in the notification area.

Taskbar and Start Menu Properties To adjust the volume icon, press the "Configure" button
-
In the list of icons in the notification area, find "Volume", select "Show icon" and click "OK". After that, a schematic image of the speaker will appear in the tray, with which you can adjust the sound on the computer.

Notification area icons Choose to show the icon and click "OK"
Restarting your browser or computer
Sometimes the reason for the silence is a browser crash or a conflict between various system services, processes and applications. In this case, the problem can be solved by simply restarting the browser or computer:
- Close the browser and then start it again.
- Check the sound.
- If there are no changes, close all running applications and restart your computer.
To close the application:
- Open the "Task Manager", for example, by pressing the key combination Ctrl + Shift + Escape.
-
Go to the Processes tab.

Windows Task Manager window In the "Task Manager" in the "Processes" tab, find applications that are not currently in use
- Find the unwanted application in the list.
- Right-click on it and select End Process.
Video: how to end a process in the "Task Manager"
Closing unnecessary tabs and applications
Sometimes the sound in the browser does not disappear at all, but is interrupted, distorted and slows down. Most often, the reason is associated with a high load on the processor and RAM, but it can also be due to the low speed of the Internet connection. And if nothing can be done with the latter, then closing unnecessary programs and tabs in the browser will not be difficult, and it will benefit the sound quality.
Troubleshooting with a dedicated utility
In the Windows operating system, you can use built-in software to troubleshoot sound problems, which will either fix the problem by restoring the sound, or indicate the reason for its absence.
For Windows 7:
-
Click first "Start" and then "Control Panel".

Control Panel button on the Start menu In the lower left corner of the screen, click the "Start" button and in the window select "Control Panel"
-
Put the view on "Small icons" in the upper right corner of the window. Select "Troubleshoot" from the list.

Troubleshooting section in Control Panel In the "Control Panel" find the item "Troubleshoot"
-
In the window that opens, find the "Hardware and Sound" category and click on "Troubleshoot audio playback".

Troubleshoot window In the "Troubleshoot" window, we find "Troubleshoot audio playback problems"
-
The system will prompt you to diagnose and prevent problems with your computer. We agree and click the "Next" button.

Sound Playback Diagnostics window To confirm your desire to conduct diagnostics, click the "Next" button
-
In the next window, you need to check the box next to the device whose problems you want to fix. Select the speakers you are using from the list provided.

Play Sound: Select Device Window Select the device you are using from the list provided
-
Diagnostics will take a few minutes. Then the system will name the cause of the problems, if they are identified, and also inform you if it was possible to fix them.

Sound Playback Diagnostic Results window After the scan is complete, you can view additional information about the issue with a troubleshooting report
In Windows 8 and 10, the process of launching the Sound Troubleshooter is greatly simplified:
- Right-click on the speaker icon in the tray.
- Select "Troubleshoot Sound" from the list provided.
- Wait for the system scan to finish for audio hardware problems.
Scanning your computer for viruses
Computer viruses rarely cause no sound (they usually have other tasks). But nevertheless, it is worth checking the PC with an antivirus program:
- Run a system scan in the installed antivirus program.
- If a threat is found, clean the system from infection.
- Restart your computer and check the sound.
Adobe Flash Player update
Another reason why there may be no sound in the browser is an outdated version of Adobe Flash Player. In this case, it must be updated to the current version. This can be done as follows:
-
Go to the "Control Panel" through the "Start" menu. Select Flash Player (32 bit).

Flash Player (32-bit) in the Control Panel window In the Control Panel window, find and select Flash Player (32 bit)
-
In the Flash Player Settings Manager, go to the Updates tab and click the Check Now button.

Flash Player Settings Manager Window To check the current version of Flash Player, click the Check Now button
-
This action will redirect to the official Adobe Flash Player site. In the table, select the Windows OS and the Opera browser, Chromium-based browsers - PPAPI (this is the line that is relevant for Yandex Browser running on the Chrome engine). In the last column we find the current version of the player.

Table of current versions on the official website Find the current version of Adobe Flash Player in the table on the official website
-
To compare with the version of Adobe Flash Player installed on your computer, enter browser: // plugins in the address bar and find the version of the player.

Adobe Flash Player among plugins Compare the value of the current version from the official website and installed on the computer
- If the values are different, the player should be updated. You can do this on the official website, following the instructions of the developer.
Video: how to enable and update Adobe Flash Player in Yandex. Browser
Disabling Turbo Mode
Sometimes problems with sound can occur due to the operating mode "Turbo", which speeds up the Internet connection. If the mode is enabled, try to disable it and then check the sound.
How to turn off Turbo mode:
- Open the Yandex Browser start page and select the Add-ons tab.
- Further "Tools".
-
Next to the "Turbo" mode, click the "Off" button.

Turbo mode Sound problems may be caused by Turbo mode
- Check the sound.
Check and update drivers
The lack of sound may be due to outdated and incorrectly working drivers. In this case, they must be updated or reinstalled.
To update your drivers:
-
We go to "Start" and "Control Panel". Open the "Device Manager".

Item "Device Manager" in the "Control Panel" Selecting "Device Manager"
-
In its window we find the section "Sound, video and game devices". Click on the triangle next to the section to open the list of devices. A sign of incorrect driver installation can be a red cross or a yellow triangle near the device.

Device Manager window Find audio devices and open the context menu
- Right-click on the desired device. In the context menu, pay attention to the line "Disable". If it is present, then the device is working. If the "Enable" item is active, enable the audio device by clicking the left mouse button on the line.
-
In the context menu, select device properties and go to the "Driver" tab. Click the "Update" button.

Driver Tab in Properties Window On the "Driver" tab, click the "Update" button
-
Updating drivers can be done manually or automatically. The last option is simpler. To execute it, you just need to left-click on the corresponding field and follow the instructions of the system.

Driver Update Window Select automatic search for updated drivers by left-clicking on the field
If updating the drivers did not work, you can proceed as follows:
-
In the context menu of the device, select the "Delete" item. Confirm your choice.

"Delete" item in the "Device Manager" window Removing the driver will allow the operating system to reinstall it
- Close programs and restart your computer. At startup, the operating system will automatically install the driver.
If this method did not help either, download the drivers from the official website of the computer.
-
To view the information, open the device properties again (in the context menu). Go to the "Details" tab. From the drop-down list "Property" select "Equipment ID".

Item "Equipment ID" in "Properties" To select and install drivers, you must determine the identifier (ID) of the device
-
In the "Value" section, copy the data and drive it into the search engine line.

Details tab in device properties Copy the ID value to the clipboard, and then enter it as a query in Google or "Yandex" and thus find the required driver
- On the search engine results, we find the official website. Then download and install the drivers.
Video: what to do if the sound in the browser disappears, becomes quiet or slows down
What to do if all else fails
In addition to software problems with sound, there may be mechanical problems with hardware in the computer. Perhaps the contact on the amplifier or speaker has come off and needs to be soldered. Or a capacitor on the sound card or motherboard has swollen. There can be many reasons, as is the case with software.
Check all mechanical connections. But if this does not help, contact the service center to correctly diagnose and then fix the problem.
Video: one of the reasons for the lack of sound
youtube.com/watch?v=0puul1q-tRg
So, the reasons for the "silence" of the browser have been established, solutions are given. It remains to carefully use the above instructions to return your favorite browser to its "voice".
Recommended:
Installing A Polycarbonate Greenhouse On A Timber, How To Properly Fix The Structure, Instructions With Photos And Videos
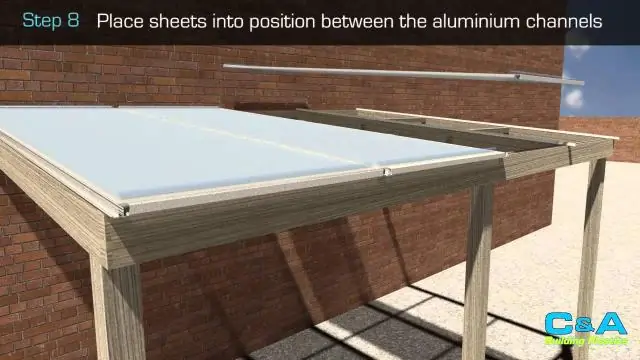
Detailed instructions for the manufacture and installation of an arched greenhouse made of wooden beams and sheathing of the frame with polycarbonate
How To Use AirDrop, What To Do If It Doesn't Work Or Can't See IPhone, IPad, IPod Touch

AirDrop and supported devices. How to find out if it's available on a device. How to enable, configure and disable. Troubleshooting AirDrop Problems
Windows 7 Device Manager: Where And How To Open It, What To Do If It Won't Open, Won't Work, Or Is Empty, And If It Doesn't Have Any Ports, Printer, Drive, Monitor Or Video Card

Windows 7 Device Manager. Where to find it, why you need it. What to do if it does not open or if you encounter unexpected problems while working with it
How To Completely Remove Yandex Browser From A Computer - Instructions And Tips For Taking Photos And Videos

How to remove Yandex.Browser on all operating systems. Proven step-by-step instructions
How To Install An Extension In Yandex Browser - What Are There, How To Download, Configure, Uninstall And What To Do If They Don't Work

Why install add-ons in Yandex Browser. How to download them from the official store or from the developer's site. What to do if not installed
