
Table of contents:
- Updating the Opera browser: reasons, methods, is it possible to rollback to the old version
- About the Opera browser, the need to update it and its current version
- How to update Opera to the latest version for free
- What problems may arise during the update and how to solve them
- How to roll back an update
2025 Author: Bailey Albertson | [email protected]. Last modified: 2025-01-23 12:41
Updating the Opera browser: reasons, methods, is it possible to rollback to the old version
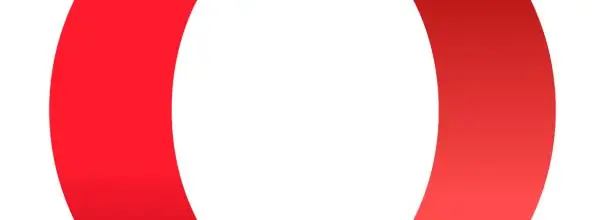
Like all other programs, Opera requires regular updates. How to download and install an update for a PC user for free without losing information in the browser (bookmarks, passwords, browsing history, etc.)? Is it possible to revert to the previous version if the new browser variant is malfunctioning or you just don't like it?
Content
- 1 About the Opera browser, the need to update it and its current version
-
2 How to update Opera to the latest version for free
- 2.1 Via the official website
-
2.2 Through the Opera browser itself
2.2.1 Video: how to update the Opera browser through the section with its version data
- 2.3 With Secunia PSI
- 3 What problems may arise during the update and how to solve them
-
4 How to roll back an update
4.1 Video: How to turn off Opera auto-update
About the Opera browser, the need to update it and its current version
Opera is a well-known cross-platform browser created by the Norwegian company Telenor. The browser has special developments that other browsers cannot boast of, for example, Opera Turbo mode, which compresses traffic and, thus, helps to save users if they have an Internet limit.
Opera continues to receive updates to keep up with other browsers as the competition is high. Like other programs, it is recommended to update Opera regularly. Why?
- New versions reduce the risk of virus infection on your computer.
- Updates allow the browser to comply with new web standards. All pages that you load in it are displayed correctly.
- New features are constantly being introduced.
- The browser works flawlessly: pages load quickly and the browser instantly responds to mouse clicks if it is updated in time and cleared of unnecessary information, such as cache data and browsing history.
Like most other browsers, Opera switched to automatic updates, since not all users download updates regularly and on time. Often, auto-update occurs in the background and is invisible to the user.
If Opera has started to run slowly, perhaps the problem is that it has not been updated for a long time. Yes, automatic updates may not work for some reason. To see which version of Opera you have, follow these steps:
-
Launch Opera window. In the upper left corner, find the browser icon in the form of a red letter "O". Click on it with the left mouse button. A context menu will open.

Opera icon in the left corner of the browser window Click on the Opera icon in the upper left corner of the browser window
-
Select the penultimate item "About" in the list.

Opera menu Select the "About" item in the Opera browser menu
- A window with information about the program will open. There will also be a version number.
How to update Opera to the latest version for free
There are several ways to manually update Opera in case the auto-update doesn't work.
Through the official website
Before downloading the installation file from the official source, you do not need to uninstall the old version of Opera, since the new one will be installed over it. In this case, all your settings, bookmarks, browsing history and other information will be saved.
If you still want to uninstall the program first, move all your bookmarks to a special file:
- Install the Bookmarks Import & Export extension from the link in the official browser store. Click on "Add to Opera".
-
Click on Export.

Extension for import and export of bookmarks for Opera Click on Export
- The file with your bookmarks will be saved immediately in the downloads folder. It has html extension.
-
When you install the new version of the browser, go to the main browser settings and extract the bookmarks from the file using the built-in import function.

Button "Import settings bookmarks" Click on "Import bookmarks and settings"
How to download the installer from the official Opera source:
- Go to the official website of the developer.
-
Click on the Download Now button.

Downloading a new version of Opera Download the latest distribution of the Opera browser
- After downloading the file, open it by double-clicking the left mouse button and close the browser.
- In the window that opens, confirm the terms of use for Opera by clicking on "Accept and update". The browser will download the update itself and install everything. After the procedure, the browser will open itself automatically.
Through the Opera browser itself
To help the Opera browser update itself, open the About tab as described in the first section of the article. In this section you can find the version of the program. When you switch to this tab, the browser will automatically start looking for updates. If there are no updates, a message will be written: "An updated version of Opera is used."
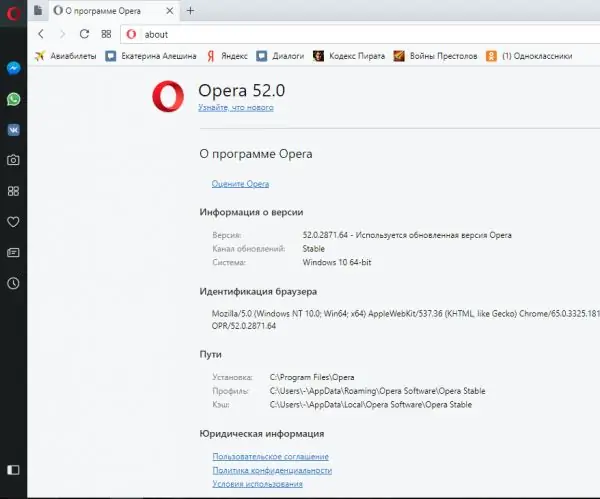
Opera does not require updates, as it is the latest version
If a new version of the program is available, they will automatically start the download and install all updates. Opera will then offer to restart it. Just click "Restart". Opera will close and open again, but all changes will take effect and you can safely work in the browser. The version number will change in the "About" section.
Video: how to update the Opera browser via the version information section
With Secunia PSI
The Opera browser can also be updated using the Secunia Personal Inspector Software (PSI). How to do it?
-
Download the program to your computer and install. Use a reliable download site. Run the program and click on the Scan Now button. If your Opera browser needs updating, the program will show its icon in the Programs that need updating section.

Programs that need updating section Find Opera under Programs that need updating
- Click on the icon with the left mouse button once. Next, select a language and click on Select language. Now the program will start downloading new files by itself, and then it will install them. Which process is going on will be shown under the icon.
- After the update is complete, Secunia will place the browser icon in another section of Up-to-date programs.
What problems may arise during the update and how to solve them
Sometimes problems arise during the update. For example, the message "An error occurred while searching for updates" might appear. What can cause the error during the update and how can I fix it?
- Searching for updates and downloading the required files may not be possible due to lack of internet. Check your connection - go to any site to make sure there is internet.
- In rare cases, updating Opera may not be possible due to blocking by viruses or even by the antivirus itself. To solve the problem, you need to check the PC system for malware using antivirus. If you find them, delete and try updating again. If there are no viruses, temporarily disable your antivirus and Windows firewall and try installing the Opera update again. After a successful update, don't forget to turn on your antivirus.
- If you cannot install updates over the old version, uninstall the old version of the program with a third-party program, for example, Revo Uninstaller, in order to delete residual files with the main files, including entries in the registry, to prevent file conflicts when installing a new version of Opera.
How to roll back an update
If for some reason you don't like the new version of Opera, you can return the old one. What do I need to do? Disable browser updates first:
-
Since it will no longer be possible to disable auto-update in the browser itself, we will do it in the program folder on the computer. Click on the "My Computer" icon on the Desktop by double-clicking the left mouse button. Go to the C: drive, and then open the Program Files folder. Find the Opera folder in it and open it.

Opera folder Open the Opera folder under Program Files on the C drive:
-
In it you will see two folders, the names of which will contain numbers separated by dots.

Two folders with numbers in titles Find folders with numbers in names
-
In each of these folders, find the opera_autoupdate. Your task is to add the number 1 to the file name. To do this, right-click on it and select the "Rename" function. The result should be opera_autoupdate1.

Opera_autoupdate file Rename the opera_autoupdate file
Now, when the browser searches for new versions available on its own, it will display the message: "An error occurred while searching for Opera updates." Don't worry: you can always re-name the files and thus allow the browser to update.
Video: How to turn off Opera auto-update
Now proceed to the rollback stage:
-
Rename the launcher file to launcher1 located in the Opera folder.

Launcher file in Opera folder Change the name of the launcher file
- Open the folder with the name of your old browser version and run the Opera file.
- For convenience, create a shortcut to it on the Desktop. Now only your old version of the browser will start.
Check from time to time if updates are available for Opera, as auto-update sometimes does not work. Updates are installed manually in the browser itself in just a couple of clicks, through the official website (over the old version), as well as using a third-party utility, for example, Secunia PSI. You can roll back to the previous version at any time if you decide that you do not like the new version or it does not work properly.
Recommended:
Door Closer Adjustment: When It Is Necessary To Carry Out, As Well As The Order Of Settings Depending On The Design

When to adjust the door closer. Adjustment options for fine-tuning and the order of work. Tips for operating closers
How To Install Tor Browser, Including For Free - Search For The Latest Version, Configure The Program On Windows, Is It Possible To Uninstall The Tor Browser

How to download the latest version of Tor Browser. First setup, security management, problem solving. Removing Tor Browser
How To Install The Opera Browser, Including For Free: Search For The Latest Version, Configure The Program On Windows, Can You Uninstall Opera

Detailed description of the installation of the Opera browser. Its capabilities, customization and potential problems in use. How to uninstall Opera browser
How To Update Adobe Flash Player For Free In Yandex Browser, How To Install The Current Version Of The Adobe Flash Player Plugin, Step By Step Instructions

What is the Adobe Flash Player plugin and why update it. How to update manually for Yandex.Browser. Configuring automatic updates
How To Update The Browser On A Computer, Laptop, Phone For Free - Step-by-step Instructions And Descriptions Of Different Methods

What browsers are used for and why it is important to update them regularly. How to update the browser manually on a computer, tablet and phone
