
Table of contents:
- Author Bailey Albertson [email protected].
- Public 2023-12-17 12:53.
- Last modified 2025-01-23 12:41.
How to set Yandex Browser as default in Windows 7, 8, 10
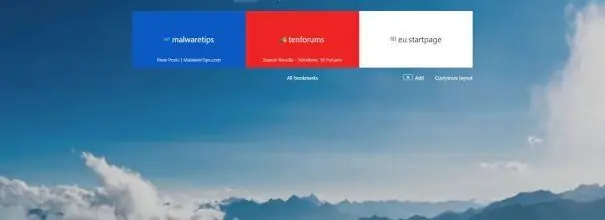
All versions of Windows have always had a default browser. Before Windows 10, it was Internet Explorer, and in the latest version, Edge. But most users are moving away from the standard browser and switching to one of the more convenient and efficient offerings. Once you start using a new third-party browser, you should set it as the default program.
Why choose the default browser
By downloading and installing a third-party browser, you will ensure that your computer will have two browsers - standard and new. Because of this, the operating system will begin to get confused when opening any file that is expanded through the browser. For example, you want to open a saved link - Windows will find both browsers, and it does not know which one to grant the right to display the content. You will have to make this choice: a window will appear in which you will be asked through which application the file should open.
The choice is easy, but the problem is that you have to do it every time you deploy files that open in a browser. If you often have to work with such elements, then you will have to make a choice for the system quite often. To avoid this, you must specify one-time which browser will serve as the default application for a given file type.
Choosing the default browser in different versions of Windows
The ability to specify the default browser was available in all versions of the operating system. But some of the methods that are present in older versions of Windows are missing in newer ones, and vice versa. All methods are described below, and notes have been added to determine which version of Windows this instruction is suitable for.
On first launch (For all versions)
Most browsers ask the user when he first turns them on (and some ask about it all the time, even on repeated launches) if he wants to set the activated browser as the default application. If you give an affirmative answer, the system settings will automatically change. But if your browser no longer asks a similar question, then use one of the methods described below.
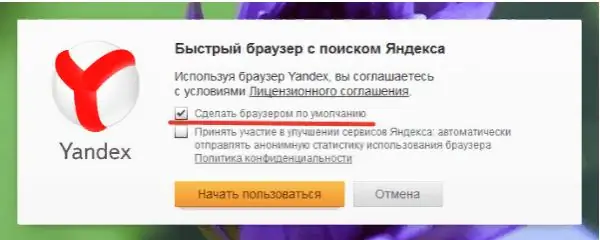
Allowing the browser to become the default browser
Through settings (For all versions)
Each browser contains a function that allows you to designate it as a standard program. You can find it in the settings. For example, in Yandex Browser, you need to do the following:
-
Expand the menu by clicking on the icon in the form of three parallel straight lines located in the upper right corner. Select "Settings".

Go to browser settings Open browser settings
-
Scroll through the list that appears to the "Default Browser" block and click on the button located in it.

Default setting via settings Yandex Browser is used by default
Done, the system parameters will be automatically changed.
Through the context menu (For all versions)
-
Find the file that should open in the browser. Click on it with the right mouse button and go to the "Open with …" function, and then to the item "Select another application".

Selecting the default application We use the function "Open with …"
-
A complete list of programs available in the computer's memory will appear, as well as the line "Always use this application for this format" - check the box next to it. After Yandex Browser is selected, it will automatically assume the role of a standard utility for all files of the selected format.

Selecting a program for this file type Check the box next to "Always use this application to open …"
Through the control panel (Windows 7, 8)
In versions of Windows earlier than 10, the choice of standard programs for different files was carried out through the control panel:
-
From the Start menu, open Control Panel. It is usually found in the list of quick access programs, but it can also be found using the system search bar.

Go to control panel Opening the control panel
-
Type in the search box of the control panel the query "Default programs" and open the found section.

Go to the list of default programs Open the section "Programs by default"
-
Go to the block where you can set the default utilities.

Go to the definition of standard programs Open the item "Setting default programs"
-
Find the browser that suits you in the list and set it as the main one.

Setting the default browser in Windows 7, 8 Click on the line "Use this program as default"
Via options (Windows 10)
In Windows 10, settings previously located in Control Panel have been partially moved to the built-in Settings app. It is she who needs to use:
-
Using the search system bar, find the "Options" utility and open it.

Go to computer settings Open the "Settings" application
-
Expand the "Applications" block.

Go to application settings Open the section "Applications"
-
Going to the "Default Applications" sub-item, find the "Browser" block and select the program that you consider most suitable in it.

Choosing a default browser in options In the sub-item "Default applications" we indicate Yandex Browser
Video: Choosing a Default Browser
The standard browser must be selected manually so that the system knows which program to use to open a certain type of file. It was possible to make a choice in different versions of Windows in different ways, but there are also universal ways. The easiest way is to use the settings of the browser itself or the built-in system parameters.
Recommended:
How To Install Fence Posts With Your Own Hands, Including Without Concreting, At The Correct Distance And Depth - Instructions With Photos And Videos

How to install fence posts: installation methods, use of suitable materials
How And How Much To Cook Different Varieties Of Rice: For Rolls, Sushi, For A Side Dish, How To Make Crumbly, Instructions With Proportions, Photos And Videos

Are all species equally useful. How to cook correctly - recipes for cooking rice for various dishes. Step-by-step instructions with photos
Browser Amigo - How To Download And Install For Free On A Computer, Instructions With Photos And Videos

How to install and quickly configure the Amigo browser. Features of the browser for different social networks, fixing the most common errors. How to quickly remove
How To Completely Remove Yandex Browser From A Computer - Instructions And Tips For Taking Photos And Videos

How to remove Yandex.Browser on all operating systems. Proven step-by-step instructions
How To Set The Default Browser For Windows - Instructions And Tips With Photos And Videos

Why install the default browser on different Windows versions. How to do it through options, control panel and browser settings
