
Table of contents:
2025 Author: Bailey Albertson | [email protected]. Last modified: 2025-01-23 12:41
Smart TV keyboard and mouse

Once upon a time, TV manufacturers concluded: if the device performs only the usual functions, then sales will decline over time. Therefore, to attract buyers, you need to bring the TV closer to the computer. For this, they came up with smart technologies that allow the device for showing programs and films to go online. This improvement makes it possible to be independent of programs. And retirees do not need to buy and master a computer in order to watch news and download their favorite movies on torrents. Now you can just press a button and go online from your TV. But connecting the keyboard and mouse to Smart-TV creates even more comfort.
Ability to connect keyboard and mouse to the TV
Yes, it's real. Manufacturers have provided this opportunity. Smart TVs connect not only wired but also wireless peripherals. This allows for gaming and social applications. It also speeds up the process. All smart TVs from 2012 are compatible with keyboards and mice that connect via USB. You just need to choose the appropriate device for your TV. This is written in the instructions. If it is not there, then you can check the availability of connectivity in the TV itself.
-
Go to the Menu, then to "System" and "Device Manager".

TV Control Menu TV control menu contains system settings
-
If the list contains a mouse and keyboard, then there is such an opportunity.

TV device manager The list of devices available for connection is in the Device Manager
But it is not necessary to connect both. One mouse is enough if you are not going to type often. After all, smart TVs have a built-in virtual keyboard. You can click on the desired keys with the mouse. And it will be much faster and more comfortable than using one remote control.

The virtual keyboard on the TV allows you to type text
Connecting a mouse and keyboard to Smart-TV
For the operation of peripheral devices on the TV, you do not need to install any programs or drivers. It is enough to follow simple steps. Let's take a look at how this works with a Samsung smart TV.
-
To connect a wired mouse or keyboard, you need to insert the cable from the device into the USB interface from the TV. It is located on the side or back of the case.

Location of USB ports USB ports are located on the side of the TV case
-
If the device is wireless, then take a special adapter and insert it into the USB connector.

Adapters for wireless devices This is what adapters for wireless devices look like
-
Move the power switch on the unit to the ON position and press the Connect button.

Wireless Mouse Bottom View Below on the wireless mouse are the power and Connect buttons
- An information window will appear on the TV screen, indicating that the device is connected. And also a cursor will appear that can be controlled.
Other TV models may require additional connection steps
- Go to "Device Manager". Select a mouse or keyboard.
-
Next, you will see a window with the name of your device.

The window for adding a device to the connection Window with the name of the connected device
-
Press the OK button on the remote control. In the "Manager" window opposite the device, the inscription Needs pairing will be replaced by Connected. In the Russian-language interface, as a result of the connection, it should say “Connection established”.

End device connection Connected means the device is connected
In MYSTERY TVs, peripheral devices are connected to those USB ports, next to which there is an inscription USB (FOR ANDROID TV). If there is only one such port, and there are several devices, then you should purchase a USB hub.
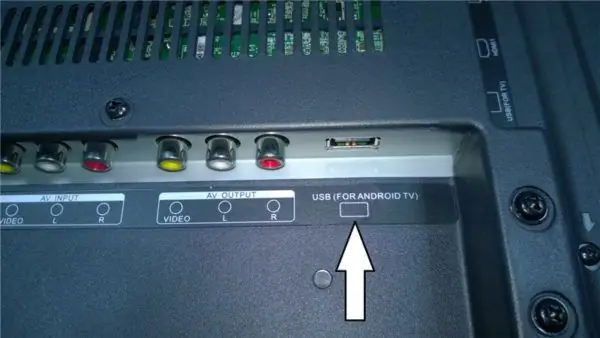
There should be a corresponding inscription next to the USB port for connecting devices
Why are connection problems and how to fix them
After connecting a device, it may not be detected by the TV. How to proceed in this case?
Read the instructions for your TV. There should be indicated the models of mice and keyboards suitable for your device. Usually they have a common manufacturer, but there are also alternatives. Then you should go to the store and find out the information from the sellers. If the connected device matches the TV model but does not connect with it, update the firmware. This can be done via the Internet, or via a USB flash drive.
Updating the TV's firmware via the Internet
-
Enter Menu, Support and Software Update.

Selecting the "Software update" item The item "Software update" is located in the "Support" section of the TV menu
-
Click on "Update Now".

Selecting an upgrade option To update via the network, use the "Update now" option
-
The TV will find the new firmware and ask for permission to install it. When you click on "Yes" it will install the firmware. It will turn itself off and on. Only then can you continue to use the TV.

System request to install the update To select a new firmware version, you need to confirm the request
- Now try connecting your mouse or keyboard again.
Updating the TV's firmware using a USB flash drive
- Using your computer, go to the manufacturer's website and download the latest firmware for your TV model.
-
Take a USB stick and format it to FAT32 format.

Formatting a flash drive To copy the firmware to a USB flash drive, it must be formatted in FAT32 format
-
Copy the firmware to the drive and open the file. The application will launch and install.

Installing an application with firmware To unpack the firmware, you need to run the downloaded application on a USB flash drive
-
Insert the USB stick into the TV. Go to Menu and "Software Update". Select "Update Now". The TV will detect the firmware on the USB stick and install it.

Update request To search for a new firmware on a USB flash drive, you need to confirm the request
Connecting a keyboard and mouse creates convenience when using the Internet on the TV. You can chat on social networks and Skype without the built-in keyboard. This speeds up the process considerably.
Recommended:
How To Clean The Keyboard On A Laptop At Home, Including From Spilled Liquid, How To Disassemble On Acer, Asus, Hp And Others

Why clean a laptop keyboard, how to disassemble, the main methods and features of care on different devices. Reviews
Video Intercoms For An Apartment And A Private House: How To Choose And Connect Yourself

Classification of video on-door speakerphones by purpose and design. A brief overview of popular brands. Installation procedure, recommendations for repair and operation
Connect Home Internet And Television From Dom Ru: Rates And Reviews About The Provider

What tariffs does Dom.ru offer: Internet, TV, telephone. How to connect them: phone, office, website. How to set up and turn off Internet and TV
How To Connect Home Internet And TV From Rostelecom: Checking Connectivity And Ways To Leave A Request

What packages for Internet and TV are provided by Rostelecom: prices, promotions. How to connect services: website, office, phone. How to set up Internet on Windows
How To Connect A TV To A Computer Via WIFI: Connect And Broadcast Video With Images

How to connect a TV to a computer via Wi-Fi: connecting a TV with a smart TV function or a regular one. Instructions with illustrations and videos
