
Table of contents:
2025 Author: Bailey Albertson | [email protected]. Last modified: 2025-01-23 12:41
Downloading videos from Instagram (your own or someone else's) to a PC or phone: simple methods
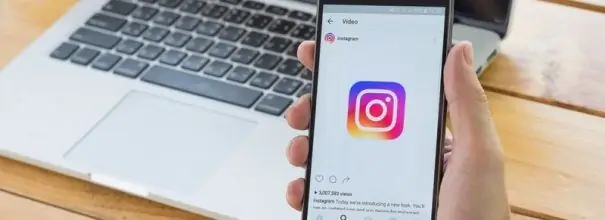
Sometimes a user wants to save a video that he liked in the feed of a profile on Instagram as a separate file on his device (PC, tablet, smartphone). The functionality of the application itself, like the web version of the social network service, does not allow this. We have to get out - to look for workarounds. What methods are suitable for downloading via smartphone and PC?
Content
-
1 On the phone: special applications for Android and iOS
-
1.1 FastSave
1.1.1 Video: how to download video from "insta" via FastSave
- 1.2 Regrann
-
-
2 To computer
-
2.1 Using the built-in browser function
2.1.1 Video: we use the built-in browser functionality to download videos
-
2.2 Using the SaveFrom extension
2.2.1 Video: upload video to PC using add-on
-
-
3 Universal ways for PC and smartphone
- 3.1 DownloadGram
- 3.2 SaveDeo
- 3.3 Sending a link to a video in Telegram
-
4 Save video from Instagram story
- 4.1 InstaSave Bot
- 4.2 The Repost utility
To phone: special applications for Android and iOS
It is difficult to find a program for downloading videos on iOS, as Apple is fighting against such software. At the moment, the most simple and accessible program is FastSave. It is also available for Androids, for which more applications are generally developed: Insta Download, QuickSave for Instagram, Save & Repost for Instagram, Regrann and many others. Let's describe the download through the last two utilities.
FastSave
Let's start the procedure:
-
Find the utility in the Play Store and tap on Install.

Play market Start the installation of the application in the Play Market
-
Accept the terms of use and wait for the installation to complete.

Acceptance of conditions Tap on "Accept" in the window
-
Open the program and click on the FastSave Service switch.

Disabled service Activate the program service
-
The interface will become bright, which means it is ready to go.

Active service If the interface turns blue, then the application is active
-
Play the video in the Instagram app. Click on the three dots icon and select "Copy".

"Copy link" item In the list, select "Copy link"
-
A notification will appear stating that the link has been copied. The video will start downloading immediately.

Copied link Below you will see the message "Link copied to clipboard"
-
When it finishes, there will be a video in the program menu. To view all downloads, click on My Downloads.

Downloaded video The interface will display the downloaded videos
Video: how to download video from "insta" via FastSave
Regrann
Regrann is most often used for reposts, but you can use it to quickly download media content:
-
We install it through the Play Market.

Regrann program We put the Regrann program on the phone
-
On the main screen of the utility, click on "Go to Instagram".

Regrann main screen Tap on the gray button in the center
-
The tutorial will start - if you want, go through it.

Training in the program If necessary, complete training on how to work in the program
-
Again, open Instagram, and there is a video for uploading. Select copy link from the menu.

Copying an address Select copy in the dialog box
-
The Regrann utility will immediately launch, which will start downloading the video.

Loading video in the program We are waiting for the utility to download the program
On computer
If you want to download videos directly to your PC, use the browser options - built-in developer panel or third-party extension.
Using the built-in browser function
We will upload the video through the developer menu in the browser:
-
Open the video you want to download in any browser. Right-click on it and select the last item "View code" or "Explore element".

Element research Go to the panel to explore an item via the context menu
-
Go to the panel on the right in the Network menu and on the Media tab.

Developer dashboard Open the Network and Media tabs in the developer panel
- We start the video for a couple of seconds - the site elements will appear on the panel.
-
Right-click on the item and select the first option to start the video in a new tab.

Launch in a new tab Open the item in a new tab
-
Right-click again on the video in a new tab and select save. We indicate in which directory to save, and wait for it to load.

Saving video in browser Click on "Save Video As" in the context menu
Video: using the built-in browser functionality to download videos
Using the SaveFrom extension
If the first method doesn't work, use browser extensions to download the video. We will consider the procedure using the example of the SaveFrom.net and Yandex Browser add-ons:
-
In the menu, click on the item for additions.

Browser menu Through the browser menu, go to the section with add-ons
-
Go to the very bottom of the page and click on the yellow button to open the directory.

Extension catalog Click on the yellow button "Extension catalog" at the end of the page
-
Find SaveFrom through the line with the magnifying glass.

Search extension Looking for in the SaveFrom catalog
-
Click on the button to add the extension to the browser.

Adding an extension Run extension installation
-
We agree with the installation in the dialog box.

Installation confirmation Confirm installation of the SaveFrom add-on
-
After installation, the add-on icon will appear on the right panel - a green arrow.

Installed extension A frozen add-on icon appeared on the panel to the right of the address bar
-
Go to the page with the video on Instagram. If you move the arrow over it, an icon for uploading will be displayed in the top left corner - click on it.

Download icon An icon for uploading an element appeared on the left
-
Open the file through "Downloads" or "Explorer".

Downloads When the video is downloaded, it will appear in the browser panel with a list of downloaded materials
Video: upload video to PC using add-on
Universal ways for PC and smartphone
Regardless of the type of device, the download can go through special services - sites. There are a lot of them - let's analyze the procedure using the most popular examples. We will also consider the option of downloading via Telegram.
DownloadGram
How to work with this service, we will tell you in the instructions:
-
First you need to copy the correct video address. To do this, click on the arrow icon to the right of the video below.

Arrow icon Click on the arrow icon to the right of the like
-
Select copying the link in the dialog box.

Copy link in browser In the browser dialog box, click on "Copy link"
-
Another way is to click on the day the video was published. You will be taken to a separate page for the video you want to download. Now copy the address from the navigation bar.

Address bar When you click on the date, the video will be loaded in a separate page - copy its link in the address bar
-
How to make a copy of a link in the Instagram utility on a smartphone: open the video page. We tap on three points in the upper right.

Instagram videos Tap on the three-dot icon at the top of the app
- In the menu on a white background, click on "Copy link".
-
We go to the service website.

DownloadGram We open a service for downloading videos
-
Use the "Insert" option to specify the video address. Click on the button below.

Insert a link Paste the previously copied link into an empty line in the center
-
We confirm the download - press the green key. Wait for the download to complete.

Download confirmation To confirm the download, tap on Download Video
SaveDeo
Through this site you can download videos from YouTube, Facebook, Twitter, Instagram and many other services and social networks:
- Make a copy of your video upload address using one of the methods described in the previous section.
-
Follow this link to the website of the service for downloading media files.

SaveDeo Open the SaveDeo service
-
Paste the link into the line in the center. Click on the red Download button.

Insert link in SaveDeo Insert video link in line
-
The site will recognize the link and display the video you want to download. We confirm the download using the same Download button.

Video page on the service The service will show you the video you want to download
-
The video will start in a separate window - click on "Save" (the button in the address bar).

Save video Tap on the gray "Save" button at the top
Sending a link to the video in Telegram
If you have Telegram on a PC or smartphone, you do not need to look for additional services to download videos. Use this method:
- Make a copy as usual, go to your Telegram - on your PC or smartphone.
-
Paste the link into your message and send it. You can send both to yourself and to a friend - there is no difference. The main thing is to warn this person.

Send link Send a video link to a friend
- Wait for the posted post to load in the dialog.
-
Right-click on the video, or, if you have a smartphone, hold your finger on the video.

Sent message The message will display the post text and the video itself
-
Select save from the context menu.

Context menu Save the video via its context menu
Save video from Instagram story
You can download not only a regular video from the feed, but also a video uploaded in the history of a user.
InstaSave Bot
The method is suitable for both a smartphone and a computer. It is also relevant for uploading photos, feed carousels, and YouTube videos. How to save history on your device:
- Copy the link of the account whose history you want to download on your PC or phone. Or just remember the name of the profile. You must enter it with the @ sign.
-
Find the @InstaSave bot in Telegram and send the address to it. Wait for the information to download.

Copying an account link Copy the link to your account
-
As a result, you will receive all the story files - they will be numbered. Tap on any of them to download the video.

Send to bot Send the bot a link to the account - get a list of files from the account histories
Repost utility
It is available for Android and iOS - download it from the official store of your operating system. How to use:
- Open the application and enter your Instagram username and password.
- Find the right person. The Posts and Stories tab will open. Choose the second one.
- Select the desired story and click on the 3 dots above.
-
Then click on "Save".

Saving videos in the app Select save video from history from the menu
For phones, it is most convenient to use an application for downloading video: InstaSave or Regram will allow you to download a file in a couple of clicks. Another quick option is via Telegram: copy the link to the video and send it to yourself or a friend in a message, and from there we download it. Through Telegram (a special bot in the service), you can even download videos from profile stories. A universal option is downloading via websites. The advantage of this method is that you do not need to install additional software.
Recommended:
How To Completely Remove A Browser From A Computer, Phone Or Tablet On An Android - Step-by-step Instructions And Tips With Photos And Videos

How to remove standard and third-party browsers. How to delete the remaining files from it, clear the registry. Blocking Edge and Internet Explorer. Removal on Android
How To Update The Browser On A Computer, Laptop, Phone For Free - Step-by-step Instructions And Descriptions Of Different Methods

What browsers are used for and why it is important to update them regularly. How to update the browser manually on a computer, tablet and phone
How To Download Music From VK (VKontakte) To Your Phone, Android Or IPhone: Free Applications And Extensions

What mobile apps and browser extensions will be useful. How to start downloading via bots in Telegram. Downloading via online services
How To Recover Deleted Contacts On Your Phone (Android, IPhone)

How to recover contacts deleted from the address book. Step-by-step instructions with screenshots
How To Recover Deleted Messages On Your Phone: Android, IPhone

Ways to recover deleted SMS messages on devices with Android or iOS operating system. Illustrated instructions
