
Table of contents:
2025 Author: Bailey Albertson | [email protected]. Last modified: 2025-01-23 12:41
We go online from the TV: how to connect and configure everything you need
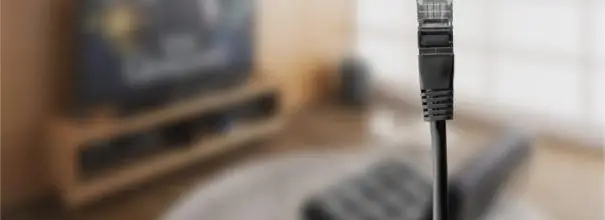
Today, watching programs on TV is no longer limited to switching over-the-air channels. From the TV, you can go online and watch what you want, connecting to the necessary sites and services. But to do this, you must first set up your TV's network connections.
Content
-
1 Connecting the TV to the Internet
- 1.1 Using a network cable
- 1.2 Via a router
- 1.3 Via computer
-
1.4 Via Wi-Fi hotspot
1.4.1 Video: Connecting the TV to the Internet
-
2 Setting up Internet connection for TVs with Smart TV function
- 2.1 Setting up LG Smart TV
- 2.2 Setting up Samsung Smart TV
- 2.3 Configuring Smart TV SONY
- 2.4 Tips for setting up Smart TV
- 3 Internet connection to old TVs
- 4 Problems connecting the Internet to the TV and their solutions
Connecting the TV to the Internet
Now, when everyone, having connected to the Internet, can watch whatever they want, TVs are experiencing a rebirth. At first, connecting to the network was possible only through a network cable, but then a wireless method became available. As a result, from a simple broadcast of an image from a computer, televisions have reached full-fledged interaction with the worldwide network, which in many cases is realized through a specialized software package - Smart TV.
There are different ways to connect your TV to the internet. Let us consider each of them sequentially.
Using a network cable
If you want to connect your TV to the Internet using a network cable, then from the additional equipment you only need the cable itself. However, the connection methods will differ depending on whether your IP address is dynamic or static. With a dynamic IP, you need to do the following:
-
Connect the internet cable to the TV and wait for the network connection.

Lan cable on TV Connect your internet cable to your TV
- If it doesn't connect automatically, go to the TV settings.
-
In the "Network" section, set automatic settings for your connection, and the Internet will work.

Information about establishing a wired connection Wait until the end of the connection to the wired network
With a static IP, more steps are required. In addition, not every TV supports this feature. Follow these steps:
- Connect the cable and go to the network connection settings.
-
Select "Set up my connection manually" or similar.

Setting up a network connection manually Select "Manual Configuration"
- You will be asked to select your connection type. Specify a wired connection as you are trying to connect via a cable.
-
Then you will need to enter the connection information: IP address, DNS and other data. They can be obtained from your provider by contacting technical support.

Entering connection data Enter the IP address and other data received from the ISP
- After that, an internet connection will appear.
If your TV does not support PPPoE connection, then you will have to try other methods to establish a network connection.
Through a router
Another option is to connect a network cable from a router to the TV. This assumes that the router is connected to the Internet and is working correctly.
This connection is performed as follows:
-
We connect one end of the network cable to the connector of the router (yellow), and insert the other into the network connector of the TV.

Connecting a TV to a router Connect the TV to the router using a Lan cable
- We are waiting for a while until the connection is established.
- After the connection is established, a corresponding notification should appear on the TV screen.
Via computer
It is possible to display an image from a computer on the TV. To do this, you just need to connect your computer to the Internet in any of the ways available to you, and the image will be transmitted to the TV via an HDMI cable. This is done as follows:
- Connect your computer to the TV with an HDMI cable. If your TV does not support HDMI, then you can use an adapter and connect to the DVI connector, but the picture and sound quality will become worse.
-
Turn on both devices. Set the TV to AVI mode and select HDMI as the source.

Connecting a TV to a Computer You can connect your TV to your computer using an HDMI cable
-
On your computer, go to Options and select Screen Settings. Wait for your TV screen to be detected.

Setting up screens on your computer Select your TV screen as primary
This method will be optimal for an old TV that does not have the ability to connect to the network
Wi-Fi hotspot
If your TV has a Wi-Fi module, then you can connect to the Internet via Wi-Fi. To set up a connection, you will need a password from your network, so prepare it in advance. The process itself is performed as follows:
- Go to the network settings of your TV and select the wireless connection type.
-
You will be offered all Wi-Fi connections available within the range. You need to select your network based on its name.

Choosing a network to connect Select your wireless network to connect
-
You will be prompted for a security key. Here you need to enter the password for your Wi-FI connection. Then you will need to confirm the password entry, and the connection will be established.

Entering the Wi-Fi password Enter the password for your wireless network and confirm the entry
Wi-Fi connectivity requires no wires, making it the easiest option. However, for a stable data transfer, you must have a good internet speed, and there should be no devices on the way to the TV that can interfere with the Wi-Fi signal.
Video: Connecting the TV to the Internet
Setting up Internet connection for TVs with Smart TV function
For normal operation on the Internet, the device with Smart TV must be configured accordingly. The setup methods, although slightly, still differ depending on the TV model. Let's figure out how to set up various models.
Remember that you need a working internet connection to set up your Smart TV. Without Internet access, you will not be able to use most of the Smart TV's features.
Setting up LG Smart TV
Follow these steps to set up your LG TV:
- Press the HOME button on the remote control to access the TV main menu.
-
Open the "Settings" menu and select "Network" in it.

LG TV Home Menu From the main menu go to TV settings
-
Go to "Network Connections".

Network settings on LG TV Select "Network Connection" in the network settings
-
The button "Configure connection" will appear on the screen. Click it to go to the list of networks available for connection.

Setting up a network connection Click the "Configure Connection" button in the network connections menu
- Choose your network. It can be either wired or wireless. Wait until the process of connecting to the selected network is completed.
After setting up the internet, you need to register with the LG network. To do this, do the following:
-
Press the HOME button and select the Login button in the upper right corner of the screen.

Sign in to your LG account Click the "Login" button in the upper right corner of the screen
-
Since you have not registered on this network yet, you need to create a new account. To do this, click the "Register" button.

Login Login Screen Click the "Register" button to create an account
-
You will be required to accept the user agreement. Study it and click "Accept". Do the same with the privacy policy.

LG privacy policy You will be required to accept the user agreement and privacy policy
-
Enter your email address and the desired password to log into your account, and then confirm the registration.

LG Network Registration Data Entry Enter your email address and desired password
- Go to your email and follow the link in the letter that will activate your account.
After that, registration will be completed. You can log into your account and use all the Smart TV options of LG TV.
Setting up Samsung Smart TV
Setting up your Samsung TV to connect to the Internet isn't much different from LG's. Do the following:
-
Open the settings and in the "Network" section go to the "Network Settings" item.

Network setup for Samsung TVs In the "Network" section, select "Network Settings"
- If you are using the wired connection method, you will see a message stating that the cable is connected, after which all you have to do is press the "Start" button.
- The connection will be established. After that, you can optionally configure it (for example, enter the IP address). If additional settings are not required, then click OK and start using the Internet.
- With the wireless method of connection, you will need to select the required Wi-Fi network and enter the password for it, as in the previous instructions.
You will also need to register and log in to Samsung Smart TV. But it is quite easy to do this through the official Samsung website by going to it from a computer. After registering and creating an account, you just have to log into it from the TV and register it to download applications. This is done as follows:
- Follow this link. To register an account, you will have to set the mandatory checkboxes opposite the corresponding items and click the "Accept" button.
-
Enter the information required for registration. Difficulties can arise only with the Zip Code section - this is your postal code.

Create a Samsung account Fill out the form to create a Samsung account
-
You will need to confirm your account by clicking on the link in the letter that will be sent to you by email.

Account confirmation by mail Follow the link in the email to verify your account
- Go to the account login section on the TV and enter the required data (login and password). After that, the TV will be linked to your account, and you can download applications to it.
Setting up Smart TV SONY
SONY TVs have a convenient "Connection Wizard" that will guide you through all the TV set-up steps. It makes it pretty easy to connect to the internet. There is also a "manual" method, which almost completely duplicates similar actions for other models. It can also be noted that the SONY TV does not require registration in its own network, but uses a standard Google account to access the application store. Most likely, you already have such an account, but if it does not exist, then follow these steps:
- Follow this link to start creating your Google Account.
-
Complete all required forms. Optionally enter a phone number (this will help you further protect your account).

Create a Google account Create a Google account to take full advantage of your Sony TV
- Accept the terms of user agreement and confidentiality and the account will be created.
Smart TV setup tips
The configuration options for various "smart" devices differ little from each other. But users often forget about some useful things that will make using the device more stable and comfortable. For example, the following points should be considered:
- The programs and firmware on the device must be updated: errors can occur even in the highest-quality hardware, but the developers try to fix them quickly. By updating the firmware, you will add all these fixes to it. You should not postpone the update for a long time, since sooner or later a more serious error may appear in the program.
- The quality of broadcasting on Smart TV often depends on the quality of your Internet. It is worth taking care of establishing a stable and fast internet connection.
- Most smart TVs use the Android operating system. This allows many applications to be installed on the device. Don't limit yourself to just pre-installed programs - customize your TV to your needs using apps from the store.
Internet connection to old TVs
If you have an old TV, then there may be problems connecting it to the Internet, since it simply does not have this option. The same problems can arise if your TV does not have Smart TV functionality, but you want to connect it to the Internet. Fortunately, they are easy to solve:
- connect a Smart set-top box to the TV (an adapter may be needed to connect), and your TV will acquire all the functionality of a “smart” device, including the ability to connect to the Internet.
- use the TV as a screen and just establish a connection with the computer, and connect the computer to the Internet using the method described above.
Problems connecting the Internet to the TV and their solutions
Connecting your TV to the internet rarely causes problems. Usually, everything goes smoothly, and the reasons for the problems lie only in the user's carelessness, for example, in entering the wrong password for Wi-Fi. If you still have problems when connecting, then you should check the following:
- If the connection is wired, make sure that the wire is not damaged along its entire length. If it is even pinned down or bent too much, this may be the reason for the lack of connection.
- Make sure there is no interference with Wi-Fi connection. For example, a microwave oven can cause interference. In addition, do not overload the router by accessing the network from many different devices at the same time.
-
Network connection problems may arise due to outdated device firmware. Log into the network in a different way, and then update the firmware. This is especially the case with Sony TVs.

Sony TV configuration failure In case of an error connecting the TV to the Internet, it is worth updating the firmware
Internet connection is very important for Smart TV. Without it, such a device simply does not make sense, since most of its capabilities remain inaccessible. However, Internet access on a regular TV will not be superfluous. And now you know how to set up such a connection and watch exactly what you want.
Recommended:
How To Peel Walnuts From Green Peels, Shells Or Skins, Using Different Methods To Crack It

How to peel walnuts: various ways to quickly split, wash, peel and peel off green peels and shells
How To Wash Socks At Home, Especially For Different Materials, Manual And Machine Methods, How To Wash White Socks

How to wash white, black and colored socks. Effective ways to remove stains by hand and in a washing machine. How to wash children's socks from various dirt
How To Clean A Coat At Home Using Different Methods, Without Washing, Care Features For Different Materials, Can It Be Washed

How often to clean your coat and when is it best to trust dry cleaning. Description of ways to remove dust, stains and other defects from different materials. Reviews
How To Update The Browser On A Computer, Laptop, Phone For Free - Step-by-step Instructions And Descriptions Of Different Methods

What browsers are used for and why it is important to update them regularly. How to update the browser manually on a computer, tablet and phone
How To Connect A TV To A Computer Via WIFI: Connect And Broadcast Video With Images

How to connect a TV to a computer via Wi-Fi: connecting a TV with a smart TV function or a regular one. Instructions with illustrations and videos
