
Table of contents:
2025 Author: Bailey Albertson | [email protected]. Last modified: 2025-06-01 07:32
How to remove system junk on iPhone

Despite the reliability and performance of iOS even on not the latest models of iPhone, iPad and iPod, a few months or a little over a year after the last flashing of Apple gadgets, a lot of system "junk" accumulates on them, which significantly reduces the performance of the operating system.
Content
- 1 The essence of the problem of system "garbage" on Apple mobile devices
-
2 Methods to remove system junk from iPhone
- 2.1 Clearing the cache of standard iOS applications
- 2.2 Clearing the cache of third-party programs obtained from the App Store
- 2.3 Manual (selective) clearing the iPhone cache
-
2.4 Removing the cache along with its application from iOS
2.4.1 Video: how to clear memory on iPhone and iPad from "trash" without third-party programs
-
2.5 Hard reset iOS
2.5.1 Video: Hard Reset iPhone
-
2.6 Clearing iPhone RAM
- 2.6.1 Easy Way to Reset iPhone RAM
- 2.6.2 Clearing the RAM cache on iPhone using third-party apps
-
2.7 Cleaning iPhone Files Manually
2.7.1 Video: How to Quickly Reduce iPhone Cache by 2GB
The essence of the problem of system "garbage" on Apple mobile devices
System "trash" is temporary user data files that are used by an application installed from the App Store. The problem of uncontrolled growth of the number of unnecessary files on mobile devices has existed since the days of the first Nokia and Samsung smartphones running on the Symbian operating system, which goes back to the first versions of Windows for PCs. Any modern operating system, in addition to its user history, has its own registry and system folder, similar to the / Registry and / Windows directories in the Windows system, into which it writes system and user settings. The app, which has been thoroughly tested by specialists from the App Store, completely removes all its "tails" from the iOS system.

If you download an application from the official App Store service, you can be sure that it will not leave "garbage" after itself in the phone's memory
Unverified "sponsored" programs of dubious origin do not pass this rigorous test and can get on the iPhone when the device's protection against installing programs from dubious sources is disabled, but this is a very rare case.
Methods to remove system junk from iPhone
The methods for cleaning iPhone from unnecessary data are as follows:
- resetting user history in the settings of the application itself;
- deleting unnecessary data from iOS settings in the general settings corresponding to this application;
- reinstalling (uninstalling and reinstalling) an application suspected of clogging up free space on the iPhone;
- general reset iOS;
- delete unnecessary user files using jailbreak capabilities or custom version of iOS.
Clearing the cache of standard iOS applications
Standard iPhone applications are the minimum set of system programs from the firmware kit (iOS version). Clearing Safari Browser History is taken as an example. Do the following:
-
Open the general iOS settings and go to the Safari browser submenu.

IOS General Settings The link to go to the Safari browser control menu is located at the very bottom of the main settings screen
-
Get to Clearing Cookies and Site Data - This is a cache of temporary Internet files used by Safari (like any modern browser) to speed up the download of duplicate data from sites you've already visited. Give the command to clear the Safari cache.

Clearing the cache of the Safari browser on iOS In the browser settings, select the item to clear history and site data
In the same way, you can clear other data, for example, information about calls made / received, read SMS / MMS messages and letters, voice recorders, notes and much more - something that you did not bother to clear your iPhone memory from before.
Clearing the cache of third-party programs obtained from the App Store
If you have a lot of useful applications on your iPhone, it will not be difficult to clear the cache of each of them, since you know them by heart. For example, the Zello radio application is taken. Do the following:
-
Launch Zello, wait for the application to establish connection with the server and go to the settings of this application. If Internet access is limited (it is not on the SIM card or there is no Wi-Fi / Bluetooth connection), Zello settings will be available.

Zello radio channel list Wait for the connection with the Zello server to be established
-
Select "Options".

Main settings of the Zello app The transition to the general settings of Zello is in the bottom menu item
-
Go to managing the history of received voice messages and pictures sent via Zello.

Additional Zello settings Go to the "History" section, which contains commands for managing the history of messages
-
The history displays the categories of content accepted in Zello. Clean them up.

Clearing the history of received messages You can delete the entire message history at once or do it by content category
-
Confirm to delete the history of voice messages.

Confirmation of deletion of selected files The selected files will be deleted from the phone only after your confirmation, because it will be impossible to restore them later.
This removes not only the history of messages and pictures, and not only the content from the Zello application. You can clear the cache of almost any iOS app.
An example is the Office application Documents 5, which, in addition to a browser, includes a "reader" of books and documents and a player. Documents 5 stores many files and folders created and uploaded from the Internet by the user himself. They can be removed using the algorithm described above.
Manual (selective) clearing the iPhone cache
An example is the same Safari browser. To selectively clear its cache, do the following:
-
Open the Safari preferences you already know and go, for example, to the passwords submenu of the sites you have visited recently.

Selectively clearing the Safari cache on iPhone Go to the password management section
-
Select the account of the specific site whose password you want to remove.

Removing site passwords in Safari preferences Check the entries you want to clear and click the "Delete" button
In recent versions of iOS (starting with 9.x), the Safari password storage subsystem has flexible control. Selective deletion will work with any application - usually the "Change", "Edit" or similar button appears in the lists of cleared data in iOS - click on it, select the necessary entries and give the "Delete" command (or click on the trash can icon).
Removing the cache along with its application from iOS
Are you tired of the previous method? Tired of digging into the history of any of the applications? Uninstall and reinstall your program.
-
Hold the icon for the program you want to reinstall on the iOS desktop. The icons of the rest of the programs will begin to swing - there will be a cross-mark on the deleted one.

Removing apps from iOS using Zello as an example When you hold down the application icon, a delete marker appears on it
-
Click on it - the iOS system will ask you to erase the application from the iPhone memory, confirm your intentions.

IOS request to uninstall the program Confirm your desire to completely remove the application from your phone
-
Go to your App Store client application.

App Store icon on iPhone Launch the App Store app
-
Re-download the application you just removed.

Reinstalling apps from the App Store using Zello as an example Download and install the app you just removed
The application has been reinstalled, its cache has been cleared. The iPhone memory is now freer.
Video: how to clear memory on iPhone and iPad from "trash" without third-party programs
Hard reset iOS
A full reset is akin to flashing an iPhone from scratch - this is the most radical way to clear the cache of a gadget. After a full iOS reset, you need to reactivate the iPhone and reinstall all applications, restore the iPhone from a backup using iTunes or iCloud service. Therefore, before proceeding to the next step, prepare your iCloud account details - without them, you cannot return your iPhone to a working state. Then follow these steps:
-
Open the already familiar iOS settings and go to the "Basic" section.

Basic iOS settings The menu for resetting user data on the iPhone is located in the "General" subsection of the phone settings
-
Select "Reset".

IOS factory reset options The system offers several options for factory reset
-
Choose to erase content and settings. The confirmation request will be double. This is done for security reasons - to completely exclude accidental deletion of data.

IOS request to erase all data on iPhone Select to reset content and settings and confirm the action two times
Video: Hard Reset iPhone
Clearing iPhone RAM
The RAM cache (RAM cache, RAM Cache) is a private working set of a RAM resource used for various applications. It should be significantly less than the total (hardware) memory size. If in the course of your actions (processing high-resolution video, "cluttering" with dozens of open applications, etc.) the cache size approaches its limit, the operating system will start to "dull" and "freeze", and when the limit is reached, the processor Will "get up" and further work on the gadget will be impossible.
Modern operating systems restart automatically when they freeze. For Windows, this is a "blue screen of death" or a total overload of PC resources without responding to keyboard presses and mouse clicks, for Android and iOS - an instant reboot, as it would happen on a PC when you press the Reset button on the system unit.
In the case of Android, for example, an emergency launch of the Recovery console is possible. The iOS operating system will not display anything that it has “behind the scenes” - it will start normally. But if the current version of iOS has a jailbreak, it is possible to launch the iPhone in ReSpringBoard mode (iOS desktop without screensavers and backgrounds, and iOS itself - with minimal animation of windows, icons and menus or even without it).
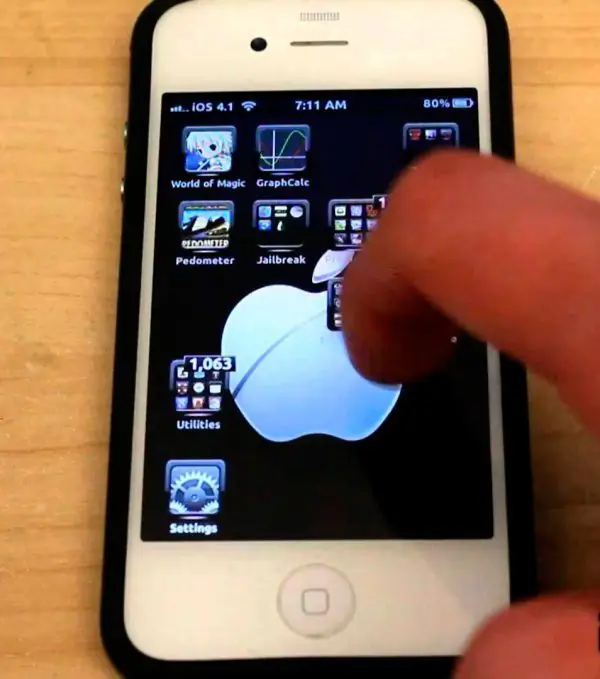
After freezing iOS with jailbreak, it can restart in a special mode with a minimum of graphics and animations
Easy Way to Reset iPhone RAM
To quickly clear the RAM on your iPhone, press and hold the shutdown button on your device until the software shutdown slider appears. Then release it - and hold the Home button until the iOS desktop appears on the display.
You will notice that the device works much faster. All open applications will reload their data again. So, the Safari browser (and any other installed on the iPhone) will update all the pages currently open, and what you entered (text, logins and passwords, site addresses) will be erased: it depends on the browser's ability to restore unfinished »In open but reloaded tabs.
Clearing the RAM cache on iPhone using third-party apps
There are dozens of applications for clearing the RAM cache. For example, one of them is taken - RAM Monitor. It displays the currently free RAM (free private set of RAM). You can also find out its real size - for example, for the iPhone 4s it is 504 MB (with the declared 512). Do the following:
-
Download from the App Store, install and run RAM Monitor. The app icon looks like a purple highlight symbol.

RAM Monitor icon Run the application by clicking on the RAM Monitor icon
-
The app has a key to reset the RAM in the device. Click it.

RAM Monitor data on iPhone RAM usage RAM Monitor reports a significant load on iPhone RAM, press the refresh RAM key to clear it
-
When the application ends, the size of the occupied memory will be reduced by 100-500 MB. If this is not enough, repeat the cleaning again.

RAM Monitor data after clearing cache IPhone Runs Faster After Clearing RAM Cache
Applications will launch, switch and work faster, but all sessions of the currently open applications will be reset - this means that the data buffer has been cleared, ensuring their performance and consistent work.
In general, the RAM buffer in Apple's technique is well planned. Outdated temporary files that are no longer needed for work are promptly deleted from the RAM cache. Express unloading is needed when there is not enough RAM for the current task. This does not apply to message history, file downloads and site visits, autocomplete (names, passwords, keywords and phrases), content elements of visited pages (JavaScript and Cookies, elements of styles, design, animations and pictures) - all this is stored in ROM -cache (iPhone disk cache).
Resetting and restarting an iPhone effectively clears up only the RAM. These methods are powerless to clean up temporary files on disk.
Clean iPhone files manually
Cleaning up files manually is the most risky and difficult, and at the same time the most competent method. Apparently, you have strong nerves if you decide to illegally climb into the system records of the iPhone. In this case, the requirements for you are as follows:
- knowledge of the file organization of iOS and the structure of system and user folders in the iPhone;
- knowledge of the structure of the iOS system service files (this requirement follows from the previous one);
- knowledge and understanding of the format of temporary files, in which data is stored "on the fly", the ability to work with them, edit them;
- jailbreak your current version of iOS (without it, do not even try to get into the C: drive on the iPhone);
- skills in working with text and HEX editors (the latter allow you to edit file data in binary, not text format);
- utmost care and caution.
Knowledge of the syntax of popular programming languages (at least the most basic commands) will greatly help you, in one of which applications for iOS devices are written. This is if you fit into the operating system program code itself. Apple does not approve of such interference, but you honestly paid for your iPhone and are not going to sell its software without prior agreements with Apple.
For example, the iFile app, available from the unofficial Cydia app store, allows you to delete almost any file in the root of the system partition of your iPhone or iPad. Sometimes it comes with the simplest text editor for working with iPhone service files with the.log extension (and similar ones that have a plain text format).
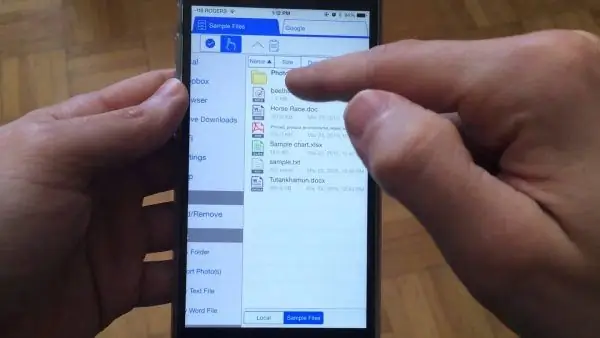
Using the iFile application on the iPhone, you can work with the file system directly
It must be admitted that digging through files and folders in the internal flash memory of an iPhone is always unsafe. It is for this reason that Apple has completely closed the iOS operating system from overly curious brains. Apple experts seem to be telling us: "Without our knowledge and control, do not get into our code - you will be in trouble." One ill-considered movement - accidentally deleting / changing one small file - and the iOS system will freeze when you turn on the iPhone, restarting itself dozens of times. In these "attempts" it will take 10 or more minutes before the iPhone finally turns on and will work adequately. Be careful when using the iOS jailbreak to manually clean up iPhone files and folders.
Video: How to Quickly Reduce 2GB iPhone Cache
In fact, programmatically cleaning the iPhone from system junk is not too difficult. Which decision to choose is up to you.
Recommended:
How To Clear A Blockage In A Bathroom: Ways To Clean A Bath Drain, A Siphon, A Mixer, A Pipe With A Cable And Other Means + Photo And Video

Reasons for blockage in the bathroom and its prevention. How to clean the drain and pipes: chemistry and mechanical cleaning. How to disassemble a siphon, mixer. Photo and video
How To Untie IPhone From Apple ID: How To Delete Apple ID Account On IPad, IPhone And Other Devices, Instructions

How to remove an Apple ID or unlink your account from an Apple device. Cleaning iCloud of personal information. Up-to-date instructions with photos and videos
How To Create, Add Or Delete A Playlist In Itunes

What is a playlist. How to create, modify and delete iTunes playlists. Step-by-step guide with photos and videos. Potential problems and solutions
How To View Saved Passwords In A Browser And Delete Them In Yandex, Opera And Chrome

How to find out the passwords that have been saved in browsers: Yandex Browser, Opera, Mozilla and Chrome. How to selectively and completely delete authorization data
How To Live Up To 100 Years In A Sober Mind And Clear Memory

What rules and recommendations will help you maintain your health in old age
