
Table of contents:
- Author Bailey Albertson [email protected].
- Public 2023-12-17 12:53.
- Last modified 2025-01-23 12:41.
Manage playlists on iTunes

ITunes allows you not only to keep the entire library on gadgets and PCs, synchronizing it in both directions, but also to listen to your favorite tracks according to your mood, easily managing them in playlists. This is a convenient player in which storage and playback of music is organized according to the latest requirements of advanced music lovers.
Content
- 1 Why you need playlists in iTunes
-
2 How to create and edit playlists in iTunes
- 2.1 How to create a new playlist in iTunes
-
2.2 How to add tracks
2.2.1 Video: How to Edit Playlists in iTunes 12
- 2.3 How to create a playlist with selected tracks
- 2.4 How to Create Smart Playlist in iTunes
- 2.5 How to create a Genius playlist
-
2.6 Transfer Music Lists and Other iTunes Content to Another PC
2.6.1 Video: how to transfer your library from one computer to another
-
3 How to delete playlists
3.1 Video: How to Clean Your iTunes Library
- 4 Problems with playlists in iTunes
Why you need playlists in iTunes
Like any playlist (playlist), Smart Playlists in iTunes let you sort your music tracks according to your liking. Apple has done everything to ensure that your favorite music is not only available anytime and anywhere, but the order of its playback can be easily adjusted to suit your preferences and your mood.
The iTunes interface on Windows and on macOS is almost identical - Apple retains only the essentials, mercilessly cutting off everything irrelevant, while striving for simplicity and convenience. Therefore, as an example, we took the version of iTunes for Windows - "poppies" are not available for everyone, but a PC or laptop with Windows is in every home.
How to create and edit playlists in iTunes
To work with playlists, iTunes must be installed.
How to create a new playlist in iTunes
Do the following:
-
Set the command "File - New - Playlist".

Creating a playlist in iTunes To create a playlist, there is a corresponding option in the iTunes file menu
-
Give a name to the list you just created.

Naming a playlist in iTunes Don't use the default playlist name as it can get confused quickly
Now you can transfer your soundtracks to it.
How to add tracks
To do this, you must have already created a separate playlist:
- Open the newly created playlist (double click with the left mouse button).
-
Open the folder where you store the downloaded songs, and drag one by one (several or all at once) to the playlist window.

Preparing to transfer tracks from a folder to an iTunes playlist Transfer tracks one by one or in groups
-
Highlight all songs (already in the list window) and give the command: right mouse button - "Add to playlist" -. If you bought some tracks from the iTunes Store, they will appear in your library - you can simply drag them to the name of your playlist.

Adding songs to the playlist individually iTunes allows you to add tracks to the playlist selectively
Video: How to Edit Playlists in iTunes 12
How to create a playlist with selected tracks
It's even easier here:
- Drag all the tracks into the iTunes library window from your folders on your PC, add purchased ones from the iTunes Store (if any).
-
Press the Ctrl key to select an arbitrary group of tracks and give the command "File" - "New playlist from the selected one", give the playlist a name.

Adding Tracks to a New iTunes Playlist Free downloads and purchases from the iTunes Store appear in the same playlists
All selected songs will immediately be added to the newly created list. This method works faster than adding tracks from your folders to an already created playlist.
How to create a smart playlist in iTunes
Do the following:
- Give the command "File - New Smart Playlist".
-
Assign Smart Playlist settings according to your preferences.

Setting up smart playlist playback in iTunes Advanced track sorting in iTunes is close to the software of a real radio station
- Add tracks to your smart playlist according to the instructions above (smart playlists appear along with regular playlists in the general list).
How to create a Genius playlist
Genius is a music mixing (mixing) technology that allows you to create smooth transitions from one soundtrack to another. The Genius function is a little more difficult to use, but this does not lose its attractiveness to the millions of experimental music lovers.
Genius is an internet addicted feature: requires an iTunes Store account. When you start iTunes for the first time, you need to enable Genius functionality using the "Music - Genius - Enable Genius" command.

Genius functionality will request a working connection
The Genius component connects to the Apple Genius service.

Genius only works when connected to the internet
If you successfully connect to the Apple Genius Server, the Genius Playlist Management will open.

Managing Genius Playlists will not be available without connecting to apple.com
Do the following:
-
Give the command "File" - "New Genius Playlist".

Create a New Genius Playlist in iTunes After executing the command, you will have a new Genius playlist
- Give a name to the new playlist (if required).
Transfer Music Lists and Other iTunes Content to Another PC
You must not lose access to your old PC, which contains your entire library, otherwise only tracks purchased from the iTunes Store can be restored.
Do the following:
- Install iTunes on another PC (if the app hasn't been installed yet).
- Copy the folder C: / Documents and Settings / / My Documents / Music / iTunes (most often iTunes files are stored here) to any external drive - it contains the entire library, including playlists. Do not only store your iTunes backups on the C: drive because it will be difficult to retrieve your local media library if Windows crashes.
-
Copy the same folder on another PC to the same location on the C: drive (or another drive specified as iTunes storage).

Copy iTunes Library to New PC ITunes folder is moved to the same address on a new computer
-
Launch iTunes on the second PC by pressing Shift (or Option on MacBook) and you will be prompted to select your iTunes library.

ITunes request message to select the media directory ITunes will prompt you to select the folder where your music is stored
- Select the location of the copied folder for iTunes.
The music library and playlists will be updated. You can use your media library in the same way as on the first PC.
Video: how to transfer your library from one computer to another
How to delete playlists
It is very easy to delete playlists in iTunes. Do the following:
-
Give the command "Music - My Music".

Go to your personal iTunes library Select a list of your tracks in the iTunes music submenu
-
Select the desired playlist and give the command: right-click - "Delete".

Delete selected playlist in iTunes After deleting, the playlist will no longer appear in iTunes music lists
Similarly, you can delete both Genius and Smart playlists. To delete a Genius playlist, click on the Genius sub-item and delete any of the playlists that appear.
Selective cleaning of lists of any format can also be performed track by track: for this, select any song that has become unnecessary and remove it using the "Delete" command. Deleting songs from the tracklist does not erase it immediately and from everywhere - iTunes will certainly issue an additional request to completely delete a file (or a group of files).

Selected songs can only be deleted from the iTunes library or completely erased from disk
If in doubt, click Leave or the Cancel button. But it is better to refuse in advance to delete those songs from the tracklist, which you are not sure of being unnecessary.
Video: How to Clean Your iTunes Library
Problems with playlists in iTunes
ITunes library problems can be both general and specific:
-
Unable to enable Genius Playlists. Check if your internet connection is working. Also check if iTunes is added to the list of exceptions for Windows Firewall, Antivirus, your local network firewall (or Firewall software).

ITunes Sudden Error While Working With Playlists Error 13014 means iTunes has crashed
-
ITunes won't install or launch on another PC. The files of the drivers or Windows system libraries are damaged - you will need to restore or reinstall the system. In the case of a Mac PC, the culprit may be, for example, a custom version of MacOS (OS X), in which protection is bypassed and vulnerabilities and flaws made by Apple OS developers are exposed - the operating system will have to be reinstalled. In the case of Windows, the reason for the failure can be viruses that have replaced or multiplied some system processes that are vital for the operation of the system.

Error starting iTunes installation on Windows 7 ITunes startup error occurs when the iTunesSetup.exe source is not built correctly
- You cannot transfer or copy your iTunes library. The reason can be both problems with the iTunes Store service (wait a few hours or days for Apple's network problems to be fixed), or damage to external media, USB ports on your PC. Check your PC hardware and external drive, use a different drive or flash drive.
- Some songs not from the iTunes Store will not play. You may have manually deleted them from your iTunes folder. Re-sync with your media library on another PC or Apple gadget using backups on other devices or media.
- The playlist is not created, not renamed. The reason may be either an overflow of the disk (or its section where iTunes "throws" files), or damage to the iTunes program itself (this will be accompanied by system or internal errors of iTunes).
- Files are not added to playlists. The reason is the C: drive is full (the number of multimedia files in the iTunes folder is not limited). Clean up your disk from other unnecessary documents and temporary files saved by Windows.
-
ITunes library doesn't sync with iPhone, iPad, or iPod. One of the gadgets is full. Delete the songs that you are already tired of from the iTunes Store backup, do the same on all Apple computers and gadgets, then repeat the sync again.

No connection to iPhone (unspecified error) There are several errors showing that iTunes cannot connect to iPhone
In any case, if you experience a specific error that may be caused by iTunes or other Apple software on other devices, please contact Apple Support.
Managing playlists makes it easier to work with music in iTunes, just as editing a shared tracklist will make it easier to sort your music into playlists. Happy listening!
Recommended:
Do-it-yourself Steam Room - Step-by-step Instructions On How To Create With Photos, Sizes, Device And Video

Steam room and its device. The choice of material for the device of a steam room, step-by-step instructions for the construction and interior decoration of the room with your own hands
How To Untie IPhone From Apple ID: How To Delete Apple ID Account On IPad, IPhone And Other Devices, Instructions

How to remove an Apple ID or unlink your account from an Apple device. Cleaning iCloud of personal information. Up-to-date instructions with photos and videos
How To Clear Cache And Junk On IPhone, Options For How To Delete Documents And Data, And Free Up Memory On IPhone

Where does the system junk on the iPhone come from? Methods of its "cleaning": deleting the cache, full reset, cleaning the RAM. Removing unnecessary files manually
How To Create Or Register An American Apple Id Account (app Store)
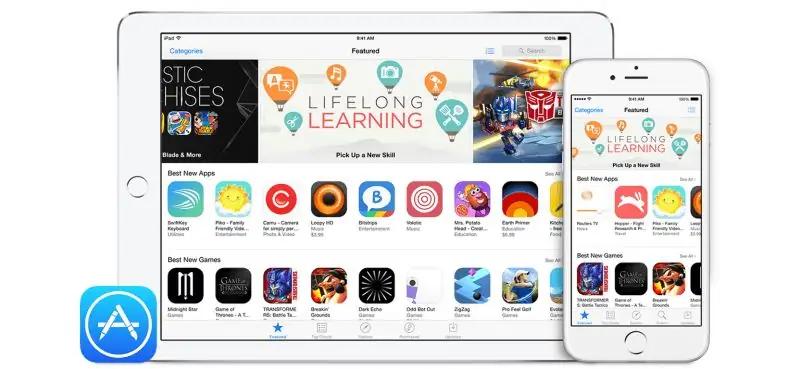
Why do you need a foreign Apple ID and what are its advantages. How to register a foreign account. Problems with creating an account and how to solve them
How To View Saved Passwords In A Browser And Delete Them In Yandex, Opera And Chrome

How to find out the passwords that have been saved in browsers: Yandex Browser, Opera, Mozilla and Chrome. How to selectively and completely delete authorization data
