
Table of contents:
2025 Author: Bailey Albertson | [email protected]. Last modified: 2025-06-01 07:32
Everything about authorizing and deauthorizing a computer in iTunes
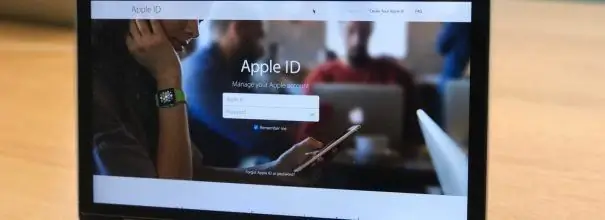
An increasing number of people around the world prefer to use the iTunes media combine for personal purposes, which allows them to buy licensed content - videos, software, music videos and e-books. The software for this application was developed by Apple Corporation. The distribution of media content is carried out through the official online stores iTunes Store and AppStore. Like other manufacturers, Apple has a deep interest in getting registered users to use the media application directly for personal use. For this, a process of authorization and de-authorization was developed, that is, the definition of computers that have ever connected to online stores. After passing the authorization, the computer is tied to the entered account and the user gets the right to download,listening and viewing media content that was previously downloaded using iTunes Match or purchased in online stores.
Content
-
1 What is computer authorization in iTunes and why is it needed
- 1.1 Rules for authorizing a computer in iTunes
-
1.2 How to log in to the computer
1.2.1 Video: How to Authorize a Computer in iTunes
- 1.3 Checking the number of authorizations performed under one Apple ID
- 1.4 What to do if the allowed number of authorizations is exceeded
-
2 How to properly deauthorize
- 2.1 Deauthorize one computer
- 2.2 How to deauthorize all computers at the same time
- 2.3 How to properly deauthorize the second time in one year
-
3 Potential problems and solutions
-
3.1 Computer is not authorized
3.1.1 Video: computer is not authorized in iTunes, problem solution
- 3.2 iTunes asks for authorization when playing a purchase from an online store
- 3.3 iTunes won't start
-
3.4 iTunes and iPhone not syncing
3.4.1 Video: Fix Sync Issue in iTunes
-
What is computer authorization in iTunes and why is it needed
The iTunes authorization process is the licensing of a Windows or Mac computer to download media content. As a rule, authorization is needed to purchase or download free software from the iTunes Store and AppStore. The most popular are videos, music videos, computer games and various types of software.
In the process of obtaining a license, the Apple server binds the computer to a user identifier called an Apple ID, and only after completing this process it gives access to the media content. The licensed computer is allowed to download and synchronize the media content purchased from online stores without any restrictions.
The following functions are available to authorized computers:
- buying content from iTunes online stores;
- downloading videos and music videos through iTunes;
- downloading computer games and software from the AppStore;
- synchronization of iPad, iPhone and iPod Touch gadgets with a computer.
To prevent pirated distribution of licensed media content, Apple has introduced a limit on the number of devices under one identifier. There can be no more than five of them. If your computer has multiple operating systems, you need to obtain a license from iTunes for each of them.
Computer authorization rules in iTunes
If you are not trying to download any previously purchased media content, then there is no need for authorization. When you make a purchase from the iTunes Store or try to download any of your early purchases, the app will ask for your Apple ID and password. The same happens when a computer is synchronized with a gadget. After authorization, the Apple server will remember the device and will allow all operations to be performed under a valid Apple ID.
How to log in to the computer
To authorize under Windows, you need to launch iTunes and perform the following series of actions:
- Click on the menu bar "Account" in the main window of the program and select the item "Authorization" in the drop-down list.
-
In the menu that unfolded on the right, click on "Authorize this computer …".

ITunes Main Window In the main window, select the "Account" line in the top menu, go to the "Authorization" tab and click on the "Authorize this computer" button
-
In the window that opens, enter your Apple ID and password for your account.

Computer Authorization Window In the authorization window, you need to enter your Apple ID and password
-
Click on the "Authorize" button.

Computer authorization Press the "Authorize" button
On a computer running MacOS, you can log into your account in the same way:
- Press the button "Account" in the horizontal menu bar of the program.
- In the drop-down menu, select "Authorize".
-
In the opened window, click on the line "Authorize this computer …".

ITunes Main Window on Mac For authorization under MacOS, you must sequentially select the items "Account" - "Authorization" - "Authorize this computer …"
- Enter your Apple ID and account password.
The operation is quite simple and does not require any special skills.
Video: How to Authorize a Computer in iTunes
Checking the number of authorized authorizations under one Apple ID
You will need to check the number of licenses if you cannot authorize the computer. For this you need:
-
Launch iTunes and log into your account using your Apple ID and password.

ITunes Authentication To authorize in iTunes, enter your Apple ID and password
- Select the "Account" item in the main menu.
-
In the drop-down menu, click on the line "View …".

Sub-items of the "Account" menu in iTunes In the drop-down menu, select "View …"
-
In the "Account Information" window, navigate to the "Browse Apple ID" section. The number of licensed computers is listed under Computer Authorization.

Account Information Look at the item "Computer authorization", it indicates the number of valid licenses for connecting to iTunes
What to do if the allowed number of authorizations is exceeded
After five devices are authorized for one Apple ID, all subsequent ones will be allowed to be linked to an account only after at least one of them is deauthorized.
If you have already registered five computers for one account and there is a real need to license the sixth device, you will have to deauthorize either one of the previously connected gadgets, or all at once. If you choose the second option, some devices may need to be authorized again.
How to properly deauthorize
De-authorization of the computer is carried out in order to prevent illegal copying of data from the online store. This may be required in the following cases:
- when handing over the device for repair or disposal;
- to increase the RAM;
- if you need to replace the hard drive or motherboard;
- in case of reinstalling the operating system.
Deauthorizing one computer
To carry out the de-authorization process, you need to launch iTunes and perform the following series of actions:
On a Windows computer:
- Click on the line "Account" in the menu bar, in the drop-down window select the item "Authorization".
-
In the menu that expands on the right, click on the "Deauthorize this computer …" button.

Deauthorizing a Windows computer In the main menu, go to the line "Account" and on the "Authorization" tab, select "Deauthorize this computer …"
-
Enter the Apple ID and password for the account, and then click on the "Deauthorize" button.

Deauthorization confirmation Enter your credentials to confirm deauthorization
For macOS:
- Click on the line "Account" in the upper toolbar, in the drop-down menu go to the tab "Authorization".
- Select the item "Deauthorize this computer …", identify the user account.
-
Click on the "Deauthorize" button.

Deauthorizing a MacOS computer After you enter your credentials and click the "Deauthorize" button, all media files uploaded through Apple services will become inaccessible on this computer
Deauthorization of the computer is completed. After that, you can authorize any other device under your Apple ID.
How to deauthorize all computers at the same time
To unregister all licensed computers at once, follow these steps:
-
In the main menu of the iTunes program, select the item "Account" and click on the line "View …" in the pop-up window.

Preparing for deauthorization In the drop-down menu, select the line "View …"
- Go to the "Account Information" window.
-
In the Browse Apple ID section, click the Deauthorize All button.

Deauthorize all computers In the "Account Information" window, click on the "Deauthorize All" button
- In the window that appears, enter your Apple ID and password, and then click on the "Deauthorize" button.
You can use deauthorization of all computers at once no more than once a year. After this operation, each computer will need to be re-registered. The de-authorization button becomes available only when more than two licensed devices are used to access the account.
After deauthorization, the contents of your albums are not deleted anywhere, access to them is simply temporarily closed. It will be restored after re-authorizing the computer.
How to properly deauthorize the second time in one year
There are situations when one full license revocation for all computers during the year is not enough.
Secondary full license cancellation is done through Apple Technical Support. For this you need:
- In the main menu bar, click on the "Help" item.
-
In the drop-down menu, select "Apple Service and Support".

Menu item "Help" In the drop-down menu, click on the line "Apple Service and Support"
-
The browser marked as the main one will start on the computer. On the Apple support page that opens, click on the iTunes Store icon.

Apple Support Contact Window In the window of contacting technical support, select the iTunes Store icon
-
Select the language for the appeal. It should always be remembered that the provision of technical support in this case should be American, not Russian. This is a requirement for all users, regardless of country of residence and applicable Apple ID. At the very bottom of the page, the country flag icon is displayed, which is set by default. You need to click on it and manually select the USA as your location. This is because the email icon is only available on the US technical support page. On the pages of other countries, contact is provided only by phone.

Choosing a language for contacting technical support Select USA as your location
-
In the window that opens, select the iTunes authorization or de-authorization block.

Choosing a topic for contacting technical support Select the iTunes authorization or de-authorization block
-
In the window for choosing how to contact Apple Support, click on the Email icon.

Choosing a way of handling Choose a way to contact by email
-
Enter the required information using Latin letters:
- in the First name and Last name blocks, enter your first and last name;
- in the Email adress line, insert the email address to which the registration was made;
- insert your identifier in the Apple ID field;
- below, in the country selection block, press the Other button and now select Russia from the drop-down list;
-
in the large comment box write a phrase like: “Good morning! I need to do a de-authorization of all the computers associated with my account. I have recently spent a de-authorization, but did not deauthorizes laptop which is in repair. Thank you!"

Filling in the fields with personal information Fill in all the fields with personal information: first name, last name, address, email, Apple ID, and as the country in the list that opens by clicking the Other button, select Russia
- Click on the Continue button.
A response from Apple technical support to your email should come within 1-2 days
If the first and last name matches the data of the licensed Apple ID account on the server of the corporation, the technical support service will deregister all computers for your account.
After de-authorization, you can connect any computer to your Apple ID.
Possible problems and ways to solve them
ITunes is a rather controversial product from Apple. The media combine successfully stores music and videos, grants the right to synchronize with various gadgets, and also provides access to the iTunes Store. Despite its wide distribution, the application has a number of shortcomings and frequently repeated errors, which the manufacturer has not been able to get rid of. Here are the most typical ones.
Computer is not authorized
If the computer is not authorized, then first you need to remove the license from all authorized computers. If for some reason this does not work, or you simply do not want to do this, revoke the license only for the working computer and register it again:
- In the main menu of iTunes, select the "Account" line and go to the "Authorization" item in the drop-down list.
- Click on the line "Deauthorize this computer" in the menu that expands on the right, then enter your Apple ID and password.
- Press the Deauthorize button and close iTunes.
-
Delete the SC Info directory located at C: / Users / All Users / Apple Computer / iTunes / SC Info /.

Windows explorer window Delete the SC Info directory located in the user data folder of iTunes
- Restart iTunes.
- Log in to your account by entering your Apple ID and password, and authorize your computer as described above.
After executing this algorithm, the proposal to authorize the computer for any synchronization with gadgets disappears
The authorization may not work due to various problems. The most common are associated with the presence of viruses in the operating system and conflicts with other software.
Video: the computer is not authorized in iTunes, the solution to the problem
iTunes asks for authorization when playing a purchase from an online store
The iTunes media application can sometimes ask for authorization again when trying to play content purchased from the iTunes Store. This usually happens due to problems with the user account.
Some problems with the licensing process in iTunes on Windows can be removed by resetting User Account Control:
- Right-click on the "Start" button.
-
In the menu that opens, select the "Run" command.

Start key menu In the menu of the "Start" key, select the item "Run"
-
In the "Open" field enter the UserAccountControlSettings command and click OK.

Run command window In the Run command window, enter the UserAccountControlSettings command
-
In the opened window "User Account Control Settings" move to the bottom of the elevator slider and click OK again.

Configuring notification of changes in computer settings In the preferences window slide the elevator slider down
- To restart a computer.
- Open the User Account Control Settings window again. Set the slider to its original position or leave it at the bottom. Click on the OK button.
- Restart your computer again.
- Authorize the computer.
ITunes won't start
If you have QuickTime media player installed on your computer, iTunes may interfere with it and won't launch due to the sharing of a plug-in or codec. In this case, the usual removal or new installation of the media application is useless. To fix the problem, you need to do the following:
- Open "Explorer" or "My Computer" and go along the path C: / Windows / System32.
- Find the QuickTime directory in the folder.
- Delete this directory completely.
- To restart a computer.
The problem should go away.
No syncing between iTunes and iPhone
All iPhone owners occasionally use the iTunes media combine. However, there are situations when problems arise when trying to synchronize the gadget with the computer. The main causes of synchronization errors are:
- The problem is in the connecting cable. You need to test the cable by connecting it to another iPhone. You can also visually inspect the cord for kinks or breaks.
- The reason is the iPhone itself. The gadget's software crashes and system errors accumulate due to improper maintenance. The problem is solved by rebooting the gadget.
- The USB interface is defective. You need to try connecting the gadget to a different USB port on the motherboard or to another computer.
- Application software problems or operating system errors. In this case, restarting your computer may help.
There are many more problems with the iTunes media application, but this is a topic for a separate article.
Video: Fix Sync Issue in iTunes
There is nothing complicated in the process of authorizing and deauthorizing computers in iTunes. Users need to take into account some of the nuances so as not to face any difficulties when carrying out these operations. You should always deauthorize a computer or device when transferring it to another person for a period to avoid unauthorized purchases or downloads of media content. In addition, you should always take into account the number of computers authorized under one ID. If you follow these simple requirements, then problems with the use of the iTunes media combine can be prevented.
Recommended:
How To Quickly Peel Potatoes, Raw And Boiled (in Their Uniform), With And Without A Knife + Photos And Videos

How to quickly peel raw and boiled potatoes, spending a minimum of time, using simple and proven methods
Interior Partitions: Types Of Construction And Material, Their Advantages And Disadvantages, Combination Options In The Interior, Photos And Videos

What are interior partitions. What materials, what design they are. Instructions for the manufacture of foam blocks, drywall, glass blocks
How Many Lives Does A Cat Have: Myths And Reality, Features Of The Feline Organism, Mystical Interpretations And Their Possible Justifications

How many lives does a cat have: myths and reality. Features of the cat's body: self-healing, treatment of people. If cats have a soul, where do they go after death?
How Many Fingers Does A Cat Have On Its Hind And Front Legs With A Normal Anatomical Structure, Possible Deviations And Their Causes

How many fingers does a cat have on its hind and front legs with a normal structure and what deviations are possible (polydactyly). Feline Finger Functions and Care
Is It Possible To Enter The Store With A Dog Or Not
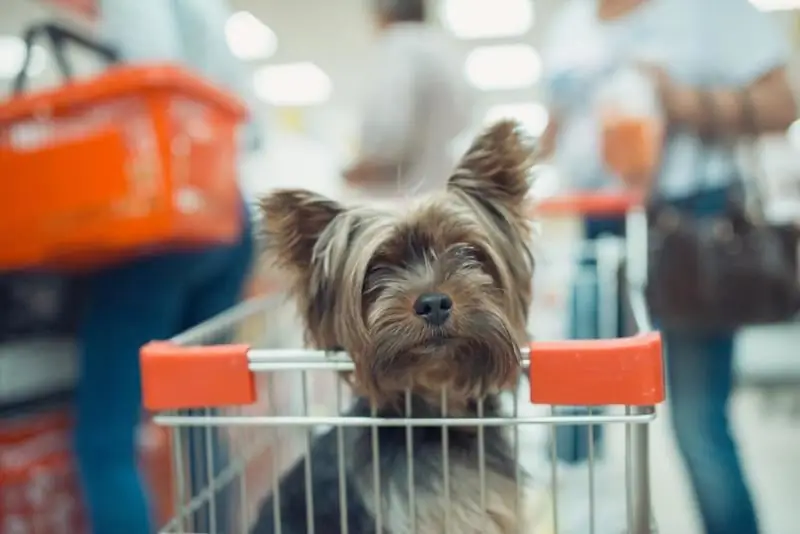
Is it possible to go with the dog to the store. What the law says. Independent store solution
