
Table of contents:
2025 Author: Bailey Albertson | [email protected]. Last modified: 2025-01-23 12:41
How to Fix Apple ID Errors: Verification Failed, Problems Creating and Connecting

When, when entering an Apple account, the system suddenly gives an error, the device automatically turns into a "brick" or just a "dialer" in the case of a smartphone. Unable to use branded services: there is no access to iCloud, AppStore, iTunes, etc. Usually, the access problem occurs after updating the current version of iOS.
Content
-
1 Apple ID errors and how to fix them
-
1.1 Error connecting to server
1.1.1 Video: What to do if Apple ID connection error occurs
- 1.2 Failure to sign in to Apple ID account
- 1.3 Invalid Apple ID
- 1.4 Apple ID not found
-
1.5 Apple ID creation failed
1.5.1 Video: How to Create an Apple ID Without Errors
- 1.6 This Apple ID is valid but not an iCloud account
- 1.7 Disable Apple ID
-
Apple ID errors and how to fix them
An Apple ID error usually occurs when a user tries to log into their account when installing an app through the AppStore, making a purchase in iTunes, or turning on the device after an iOS update. Often this problem manifests itself in iOS versions 9.3.2 and 10 - this is due to Apple's transition to two-factor authentication system.
Server connection error
Messages like "Error connecting to the server", "Failed to connect to Apple ID", etc. occur for the following reasons:
-
the time and date settings were incorrect, or the device is not tied to the correct time zone. Corrected by putting down the necessary data ("Settings" - "General" - "Date and time");

Date and time settings in iOS Date, time and time zone settings are set in the menu "Settings" - "General" - "Date and time"
-
the serial number of your device is hidden. It is simple to “treat” it: in the sub-item “Basic” of the settings menu there is a section “About this device” - the serial number is indicated there. If not, drive in by hand, it is written on the package;

IOS device serial number The serial number of the device should be displayed when you go to the item "Settings" - "General" - "About this device"
-
an out-of-date or beta version of iOS is installed on the device. Updating to the latest stable firmware helps here. To check the serial number of your operating system, you need to go to the "General" section of the settings menu and select the "Software update" item. The system will check for new versions and inform if there are any;

IOS version and available updates The current version of iOS and available updates are checked in the menu "Settings" - "General" - "Software updates"
-
poor quality Internet connection. Restart your Wi-Fi router if it is a home network. Restart the device itself, go to settings and select the Wi-Fi section. Click on your network and click the "Forget this network" button, then reconnect to it. Sometimes this method helps to solve the problem;

Wi-Fi Settings on iPhone To fix network problems, restart the device, in the "Settings" - "Wi-Fi" menu, select the name of your network, click "Forget this network" and reconnect to it
-
it happens that the problems are not with you, but with the Apple server itself, for example, due to overload or technical work. On the official website of the company there is a section "System status", where all servers are listed and their operability at the current time is indicated - sometimes it is enough to check your problem with the state of the corresponding server and wait a little;

Apple servers status On the official Apple website, you can see the status and performance of Apple servers at the current moment - sometimes failures occur due to technical work
-
jailbreak on the device. You can get rid of it by restoring the factory settings. Launch iTunes on your computer, connect your mobile device to it, wait for the program to display your device, and select it. In the window on the right, click on the "Restore iPhone" or "Restore iPad" button, confirm the action and the system will restore factory settings without jailbreak.

Restore iPhone or iPad via iTunes To remove the jailbreak, you need to go to iTunes from your PC and select "Restore iPhone" (or iPad)
There are two more ways to solve the problem with connecting to the Apple server:
-
Log out and log back in to your account. This is done through the Settings menu - iTunes Store and AppStore. At the very top line is the account, click on it and select "Sign out". After that, restart your device and try to log in to the Apple server again.

Sign out of your account To sign out of your account, click on its name in the iTunes Store and AppStore menu
-
Hard reset. Before using it, it's best to create a backup. Hard Reset erases all device settings, so you will have to start from scratch after it. To remove all data from your smartphone or tablet, go to the "General" item in the "Settings" and at the very bottom line select "Reset" and go to the "Erase settings and content" item. Then you need to follow the instructions - after the final reboot you will get an absolutely "clean" device.

Hard reset on iOS devices To completely erase all settings on your iPhone or iPad, select "Erase Content and Settings" in the "Reset" menu ("Settings" - "General")
Video: What to do if Apple ID connection error occurs
Apple ID login failed
Failure to log in to the account sometimes occurs due to software problems on the server - then you need to wait until the completion of technical work. How to check this is described above, but if the problem is not on Apple's side, then you should go through activation through iTunes. To do this, you need to launch it on your PC and follow these steps:
-
Log out of your iTunes account: at the top left, click on the store icon or the “Account” label, open the “Authorization” menu and click “Deauthorize account …”, then reboot and log in to the store again.

Deauthorize Apple ID via iTunes To deauthorize in iTunes, select the appropriate item in the menu "Account" - "Authorization"
-
If authorization does not work after that, in your account go to the settings window and click "Set up as a new iPhone", in the next window click "Skip this step" and then follow the activation instructions. You will get access to the device.

Setting up iPhone in case of authorization error If the computer cannot be authorized, then in the settings window you need to select "Set up as new iPhone"
3. In the "Store" menu in the upper left corner, go through the authorization.

Authorization via iTunes Go through authorization: in the upper left corner, click "Store" and select the appropriate menu item
Invalid Apple ID
An invalid Apple ID alert appears, along with a message that it cannot be used to unlock your device, for two reasons:
- Initially, the device was activated with a different Apple ID - this happens when you are not the first owner of the device. If you cannot contact the previous owner, but the receipt has been preserved, you can contact Apple technical support and state the problem in as much detail as possible. If there are no purchase documents, you need to go to the specialists at the service center.
- Apple's bug - it is especially common after updating iOS to version 9. Update iTunes to the latest version and try entering your details again. If it doesn’t work, call technical support or go to the service center.
Apple ID not found
This error appears when you log into your account, and its reason is simple - you forgot the exact username or password. In this situation, you can take the following actions:
- try all the email addresses that belong to you as a login - usually the identifier matches the user's email;
-
you can ask for a password on the Apple website if you are sure that your ID is correct. To do this, go to the section with Apple ID and click on the link to restore information there - you will need to enter your first name with last name and email;

Apple ID password recovery Apple ID password can be restored on the official Apple website
-
to remember the account, in the iTunes program running on your PC, click on any of the purchased applications. For example, choose Info from the Edit menu in the Library and go to the File tab. There, in the "Purchased" sub-item, the Apple ID from which the purchase was made will be indicated;

Username in iTunes on PC To see the ID in iTunes, look at the details of any of your previously purchased apps
-
If you have other iOS devices and are signed in to your Apple ID, your username will appear on the top line in the Settings menu on that device. It can also be viewed in the iTunes Store and AppStore, or iCloud (in iOS 10.2 and earlier), as well as in FaceTime.

ITunes Store Username To find out your Apple ID, just go to the settings: it is listed in the iTunes Store and AppStore section
Remember, it's best to use one Apple ID to make it easier to access all apps and avoid confusion
Failed to create Apple ID
When creating an Apple ID, the system can also give errors - usually this happens due to the user's carelessness. Here are some reasons why ID generation might fail:
- Without entering your credit card information, even if you plan to use only free content, you won't be able to get an Apple ID. You should also not enter non-existent data - the system will certainly check the card;
- to create an Apple ID there are age restrictions: the user must not be less than 13 years old, and minors register only with parental consent. A full-fledged account is given from the age of 18. If initially the age of less than 13 years was indicated during registration, then, after changing the date of birth, it will no longer be possible to deceive the system. Here you will need to use a PC to create a new ID;
- addresses on icloud.com and me.com servers are not allowed as a login;
- the username must not contain prohibited characters, for example, Russian letters. The name and surname should not contain dots and numbers;
- all password requirements must be considered. They are indicated next to the input field.
Video: how to create an Apple ID without errors
This Apple ID is valid but not an iCloud account
This rather rare problem occurs in two cases:
- Hacking the identifier. You need to call Apple technical support, name your IMEI (available in the iPhone or iPad settings) and answers to the security questions that were entered when creating the account. You may also be asked about the applications that were installed on the device, activation dates, etc. - get ready for a lot of questions.
-
Apple ID is valid, but either the account is new, or access to iCloud and other services was not activated through Apple devices. Most often, you can fix the situation simply by logging into iCloud for the first time using your iPhone, iPad or Mac. In the Settings menu, select iCloud and just enter your account information.

Activating Apple ID in iCloud To activate Apple ID in iCloud, you need to select the appropriate item in the settings and enter your account information
To prevent your account from being hacked, it is advisable to enable two-factor authentication
Disable Apple ID
If you receive the message “Your Apple ID has been disabled,” it's frustrating, but not fatal. Most likely, you violated some rules for using the identifier. Apple is deactivating the account for several reasons:
- problems with the card connected to your ID - there are suspicions that it does not belong to you, or there are other questions regarding payment data;
- using an illegal iTunes Gift Card code for your Apple ID - sometimes it is generated by scammers to promote contests;
-
problems related to user information that was entered during registration.

Disable Apple ID Disabling Apple ID usually occurs due to a violation of the rules for its use
The easiest way is to create a new Apple ID, but if too much data was associated with the old ID, then it must be restored. To do this, you will have to contact Apple technical support. You need to find out the exact reason for the disconnection of the account, eliminate it and reactivate the Apple ID.
Russian-language support can be contacted from 9 am to 9 pm by phone numbers indicated on the company's official website. There you can also order a call back by filling out a special form and start a chat with a specialist. If you speak English, write a letter to the e-mail address indicated on the site and state your problem.
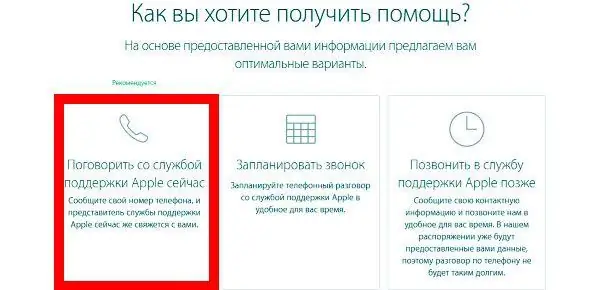
On the official Apple website, you can order a call from a technical support specialist if you do not want to call there yourself
Technical support will tell you the real reason for the shutdown and suggest ways to cancel it. In the worst case, you will be informed that the Apple ID is permanently blocked - then you will have to create a new ID.
Unfortunately, problems with Apple ID do not allow you to freely use the applications installed on the iOS device, and in general they bring a lot of inconvenience. Remember that a hard reboot with data reset is an extreme way out of the situation, most often errors with an Apple account can be solved in other ways. And, of course, be careful!
Recommended:
Amulets For The House And Their Meaning, How To Do It Yourself, What Are There, Which Ones Should Be Hung At The Entrance And Other Nuances + Photos

Charms for the home and their meaning. Ways to make talismans with your own hands, activation and rules of use to protect your home
How To Replace Baking Powder For Dough In Baking: Slaked Soda And Other Options For Cake, Biscuit And Other Products + Photos And Videos

How to make lush baking can be done without baking powder at home. What to replace. Useful Tips
Error 651 When Connecting To The Internet: Causes And Solutions

What causes error 651 and how to fix it. PPPoE Network Recovery Instructions for Different Windows Versions
Error 691 When Connecting To The Internet: Causes And Solutions

Why can I get error 691 while connecting to the Internet. How to fix the situation: we apply effective methods
Turned Off The Light: Where To Call If There Is No Electricity, In Moscow, St. Petersburg And Other Cities

Where to call if the light was turned off. Hot lines in Moscow, St. Petersburg. How to find the right phone in the regions
