
Table of contents:
- Author Bailey Albertson [email protected].
- Public 2023-12-17 12:53.
- Last modified 2025-01-23 12:41.
Error "Your connection is not secure" in Google Chrome: causes and solutions
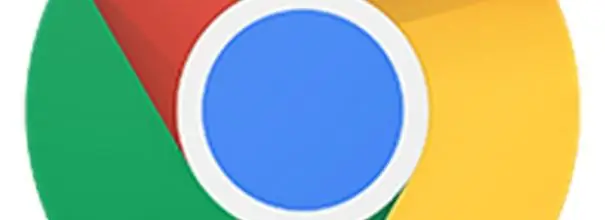
All browsers, including Google Chrome, try to secure Internet surfing for their users. Sometimes errors may occur when going to a particular site. In Google Chrome, for example, the message "Your connection is not secure" appears. Let's consider the causes of this error and how to fix it.
Content
- 1 What does the error "Your connection is not secure" in Google Chrome mean?
-
2 Causes of the error and how to fix it
- 2.1 Problems with the certificate
-
2.2 Incorrect system time
2.2.1 Video: how to remove a connection error by changing the date and time
-
2.3 Incompatibility with extensions
2.3.1 Video: How to Disable Extensions in Google Chrome
- 2.4 Outdated Windows version
-
2.5 Outdated browser version or crash
- 2.5.1 Video: How to Update Google Chrome
- 2.5.2 Uninstalling and Reinstalling Google Chrome
- 2.5.3 Video: How to completely remove Google Chrome from your computer
- 2.6 Waiting for certificate renewal
What does the error "Your connection is not secure" in Google Chrome mean?
Most sites today use an HTTPS connection, where data is encrypted using SSL. Such a connection indicates the safety of the resource. It needs a certificate. Before opening a website, Google Chrome checks whether it has a certificate and its validity period. If it is missing or the term of use has long expired, the browser restricts access to this resource. As a result, the error "Your connection is not secure" appears.
It is worth remembering that not in all cases such a failure lies in the absence of a certificate. The reason could be your PC. Let's take a closer look at each of the reasons.
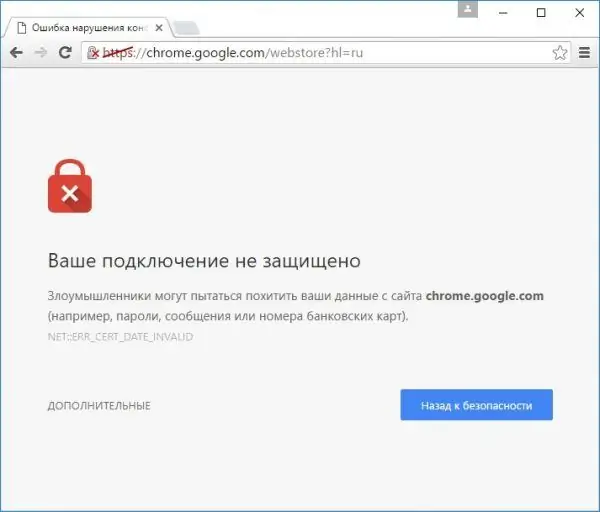
When you go to the site, you may receive an error "Your connection is not secure"
Causes of the error and how to fix it
Failure can occur for several reasons. If you are sure that the transition to the site is safe, then follow the instructions below.
Problems with the certificate
The certificate the site received could have been issued by an unverified publisher. If Chrome does not find the publisher in the database, it will throw an error. Logging into your personal account on various resources can also be the cause of its occurrence.
To work around this error, click on the "Additional" button on the right, and then click on "Go to site".
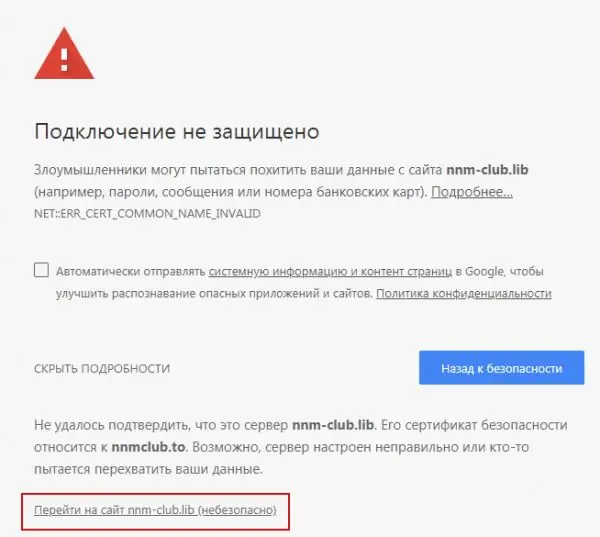
Click on "Go to site"
Incorrect system time
If you see the error code Net:: ERR_CERT_DATE_INVALID in the message, it means that the problem is with the wrong date and time on your PC. If the client time and the server time are different, Google Chrome will decide that the certificate has either expired or has not yet expired.
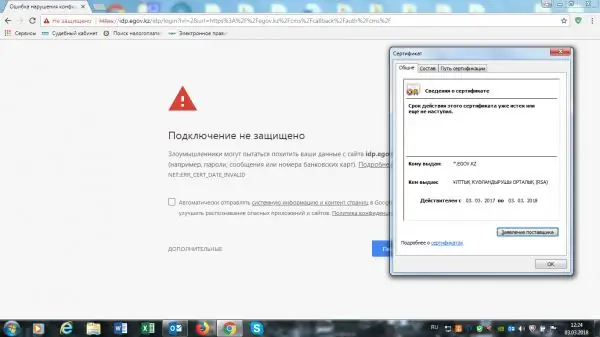
If you see the code Net:: ERR_CERT_DATE_INVALID, change the time and date on your PC
To solve the problem, you must set the correct date and time:
- Find the date and time in the upper right corner of your screen. Click on this area with the right mouse button.
-
In the context menu, select the second section “Date and time settings”.

Context menu for date and time Select the section "Date and time settings"
-
In the new window, uncheck the automatic date and time detection, and then click on the "Change" button.

Change date and time on PC Click on the "Change" button
- Set the correct data in the blue window and click on "Change" again.
- Reload the page in the browser where the error was being thrown.
Video: how to remove a connection error by changing the date and time
Incompatible extensions
Websites may not open when VPN extensions are enabled.
To disable the VPN extension:
-
Click on the browser menu icon in the form of three dots in the upper right corner.

Chrome browser menu Open the Chrome browser menu
-
Select "More Tools" and then the "Extensions" block.

Section "Additional tools" in the browser menu Open the tab with browser extensions
- Disable any add-ons that may be related to your internet connection, especially the VPN extension.
- Restart the error page.
Video: how to disable extensions in Google Chrome
Outdated Windows version
In Windows 10, you cannot turn off the automatic installation of updates, so the error cannot occur due to the fact that the operating system is out of date. But in OS versions below "ten" the problem may appear for this reason. Check for an update for your system by following these steps:
-
Click on the "Start" button in the lower left corner of the screen.

Start Menu Open the start menu
-
Enter "Update Center" in the search box.

Start menu search bar Enter the search term "Update Center"
- Go to Windows Update Settings.
- Run an update search so the system can find updates and install them. Restart your PC and reopen the error page.
Outdated browser version or crash
The cause of the error may be not only an outdated OS, but also an un-updated Google Chrome. Update your browser:
- Open the Chrome menu by clicking on the three dots icon.
-
Hover over the "Help" section and click on the first item "About Google Chrome".

Chrome Browser Menu Open the section "About the Google Chrome browser"
- A new tab will open in which the system will start an automatic search for browser updates. If the system does not find them, you will see the message "The latest version of Google Chrome is already installed."
- If updates are available, the browser will download and install them itself, but you will have to wait a while.
Video: how to update Google Chrome
youtube.com/watch?v=8PMyJ_HOre8
Removing and reinstalling Google Chrome
If you have an older version of Google Chrome or Windows, automatically downloading and installing browser updates may not work. In this case, it is recommended to uninstall the old version of Google Chrome using a third-party utility such as Revo Uninstaller and install the new version of the browser from the official source. This way of solving the problem will also help speed up your browser and fix various crashes.
-
Go to the official website of the developer. Choose the free version to download. Click on the green Free Download button.

Revo Uninstaller official website Click on the Free Download button
- You will be taken to a new tab. Click on Download again.
-
Open the downloaded file.

Download List Open the downloaded installer Revo Uninstaller
- Choose language. Check the box next to "I accept the terms of the agreement." Click on "Next".
- Check the box next to "Create Desktop Shortcut". Click on "Next" again.
- Click on "Install" and then on "Finish".
-
In the program window that opens, find Google Chrome and select it with the mouse. Select the "Delete" option in the top bar.

Revo Uninstaller initial window Highlight Google Chrome in the list
-
Select a scan mode. Check "Moderate" or "Advanced". Click on "Scan". The program will select all files related to Google Chrome in the PC memory.

Uninstalling Google Chrome via Revo Uninstaller Choose "Advanced" or "Moderate"
-
In the next window, click on "Select All" and then "Delete". Confirm that you want to delete all items.

Removing Google Chrome Check all the boxes to delete files related to Chrome
- Click on "Select All" again and then "Delete". This time, the uninstaller will get rid of the residual program files that are stored in the system folders of the PC (entries in the registry, etc.). Close Revo Uninstaller.
You can use any other program to remove software from your computer. Almost all of them are aimed at completely removing software (software) from the computer's memory: no residual files remain in the system folders that could in the future conflict with the files of the newly installed program. Revo Uninstaller is one of the simplest, most convenient and fastest tools for getting rid of software.
To reinstall your browser, follow these simple steps:
-
Go to the official resource.

Chrome official download site Click on "Download Chrome"
- Click on "Download Chrome".
- Click on "Agree and install."
- Open the downloaded installer. It will install Chrome itself in a few minutes and then open a browser.
Video: how to completely remove Google Chrome from your computer
Waiting for certificate renewal
On rare occasions, you might get caught up in the moment when the site renews its certification. The problem is not with your PC, but with the web source. Here you just have to wait for the resource to receive updated certificates, and access to it will be restored.
The error "Your connection is not secure" may be caused by a malfunction in your computer, and not by the absence or expired site certificate. If you are completely confident in the safety of the resource, you can force the browser to go to it using the "More" button. If in doubt, first check the date and time on your PC, whether the OS or the browser itself is up to date. If that doesn't help, disable extensions and reload the page. The last resort is to reinstall the browser.
Recommended:
How To Set Up An Internet Connection On A Computer: Setting Up A Network And Automatic Connection At System Startup

How to set up an Internet connection on a PC with Windows XP, 7, 8 and 10, as well as Linux and Ubuntu. Automatic internet connection when Windows starts
PPPOE Connection Protocol: What Is It, Setting Up A High-speed Connection For Windows 7, 10, Possible Errors

What is PPPoE protocol: pros and cons, principle of operation. How to configure this connection on Windows 7 and 10. What to do if an error appears
How To Update The Google Chrome Browser To The Latest Version, Including Through The Official Google Chrome Website - Instructions And Photos

Why you need to update Google Chrome and how to do it for free. What to do if the update failed
How To Fix The Error Your Connection Is Not Secure When Establishing A Connection On Mozila Firefox

Eliminate the error of establishing a secure connection in Mozilla Firefox. Verified instructions
What To Do If Google Chrome Does Not Work - Reasons And Solutions For Problems With The Browser, Including When It Does Not Start

The reasons why Google Chrome does not work: does not start, pages do not open, a gray screen is displayed, and so on. Solutions with photos and videos
