
Table of contents:
2025 Author: Bailey Albertson | [email protected]. Last modified: 2025-01-23 12:41
How to Stream a Movie from Phone to TV: Tricks and Conveniences

Modern TVs with Smart TV function allow you to connect to them not only computers, but also phones with tablets. At the same time, it is not necessary to have an HDMI or USB cable in the house - you can use data transmission "over the air", that is, through the home Wi-Fi network, which is available in almost any apartment.
How to connect a phone or tablet to a TV via Wi-Fi
There are several methods to connect a smartphone or tablet to a TV device, both with and without a Wi-Fi router.
Using the Wi-Fi Direct function
Wi-Fi Direct is an option that allows you to establish a connection between two devices without the participation of a router. The connection method is fast and convenient. The devices connect to each other directly, but there is one condition - they both must support Wi-Fi Direct technology.
Activate the option first on your smartphone or tablet. How to do it on Android:
-
We go into the settings and expand the section for "Wi-Fi". It can also be called WLAN.

Turning on the network Activate the "Wi-Fi" network on your phone
-
We turn on the Wi-Fi adapter so that the phone starts searching for networks. The Wi-Fi Direct key should appear immediately on the bottom right. Tap on it.

Wi-Fi Direct Click the Wi-Fi Direct button
-
The device will start searching for available devices that have the same technology enabled.

Search for devices The smartphone will immediately start looking for nearby devices with active Wi-Fi Direct
Now activate this same option on your TV. We will tell you how to do this on models from three different manufacturers.
To SONY TV
If you have Sonya, go to the following sections:
-
On the remote, click on Home and go to Settings. Switch to the Wi-Fi Direct Settings block.

SONY If you have SONY, you need to go to the Wi-Fi Direct Settings section
- Now click on Options, and then click on Manual. Go to other methods and remember the SSID and WPA information.
- Find your TV on your phone in the technology section. To connect, enter the authorization data that you remembered earlier.
To LG TV
If you have LG, open the device menu immediately:
- Go to the penultimate block on the bottom left Network (a globe icon).
- Switch to Wi-Fi Direct and click on OK. Set the function to On.
- Wait for the search to complete. As a result, your phone should appear in the list - click on it. If it does not appear immediately, click on Re-search to start a new search.
-
On the phone itself, confirm the connection to the TV.

Network Enable the option via the Network section
To Samsung TV
What you need to do on Samsung TVs:
- We press the "Menu" key on the native TV control panel. Select the block with the "Network" settings.
-
Go to the item "Prog. AP" and activate the option.

Samsung In "Samsung" you need to open the "Prog. AP" block
- We go to the "Security Key" block and put a password for connecting to the TV.
- Through the Wi-Fi Direct section, connect to the TV (for authorization, enter the previously set password).
Video: how to quickly connect a smartphone to TV without wires
Through a router
If neither your phone nor your TV has a direct Wi-Fi connection function, use a more universal method - a connection through the local Wi-Fi network of the router.
Log into the same network on your smartphone and on the TV itself. After that, turn on a special option (program) on the TV, through which you can establish a connection between the two devices. Below we will tell you how to do this for different TVs.
LG TVs
For LG owners, the connection diagram is as follows:
-
Expand the device menu. Find the SmartShare tile in Apps.

Smart Share Go to Smart Share program
- Turn on the function and go to the list of connected devices. Find your phone and connect to it.
- Select the purpose of the connection - mirroring the screen, controlling the TV, gaining access to files.
Samsung TVs
The procedure is the same as for LG TVs. Only in the case of Samsung, the function will be called AllShare.
Sony TVs
For Sony devices, the setup will take place on the phone. If you have a smartphone from the same company, everything will be nowhere easier:
- Open your phone settings. Click on Xperia.
- Select the option to mirror your smartphone display.
- Click on "Start". The mobile device will automatically find the TV and connect to it.
We create a media server on the phone
This method will work if your TV and smartphone are connected to the same Wi-Fi, as well as if DLNA or Miracast technology is active on the TV (an improved version of Wi-Fi Direct).
What should be done:
- Open the Play Market application store on Android.
- Find the DLNA Server program through the search bar - click on "Install" and wait for the installation to complete.
-
Run the program and go to creating a new server through the main menu of the application.

DLNA Server Download DLNA Server from the official Android store
- Type in the name. In the Root section, put the birds next to the directories that can be opened on the TV. Remember to save all settings.
- The newly created server for viewing media files on TV will appear in the main menu of the utility.
- Click on "Start". On the TV, open the block where the videos are located.
- Find the server name you created on the phone in the list and expand it. On the display you will see the directories to which you have opened access. Just launch the desired file with the remote control.
How to control a TV through a connected device
If you just want to play any video from your phone on your TV, after setting up the connection, find the desired file on your smartphone and select the Share option in its menu, and then tap on the name of your TV.
If you want to control your TV using your phone (like a remote), you will need to download a separate mobile app, such as TV Remote Control, Easy Universal TV Remote, Samsung SmartView, ZaZa Remote, Peel Smart Remote, Onezap Remote, and others. We install the software, set up the connection between the TV and the phone via "Wi-Fi" and forget about the native TV control panel.
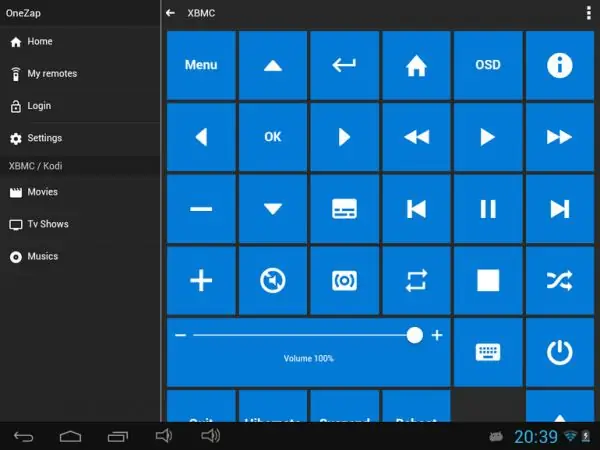
Onezap software shows the buttons of a conventional remote control
A similar program for controlling the TV is already built into Xiaomi smartphones - it is called Mi Remote.
You can establish a connection between your phone and TV using your Wi-Fi network or the Wi-Fi Direct function built into both devices at once. By connecting two devices, you can control the TV using your phone - like a remote control (a special program is downloaded to your smartphone), or you can open files from your phone to TV and watch them on the big screen.
Recommended:
How To Connect An IPhone, IPad To A TV Via Wi-Fi, USB

How to connect Apple appliances to a TV. Use of official adapters and third party products. Possible connection errors
How To Connect Laptop To TV Via WiFi

What gives a wireless connection of a laptop to a TV. How to connect: DLNA system, Miracast, adapters and third-party software
How To Distribute The Internet From Computer To Phone Via USB

How to distribute the Internet from a computer or laptop to an Android and iOS phone or tablet via a USB cable, Wi-Fi or Bluetooth network. Device as an access point
How To Connect A TV To A Computer Via WIFI: Connect And Broadcast Video With Images

How to connect a TV to a computer via Wi-Fi: connecting a TV with a smart TV function or a regular one. Instructions with illustrations and videos
Why The Phone Does Not Connect To WiFi And What To Do About It: Detailed Instructions For Solving The Problem

The reasons why the smartphone cannot connect to the wireless Internet network. Analysis and solution of all problems with photo and video instructions
