
Table of contents:
2025 Author: Bailey Albertson | [email protected]. Last modified: 2025-01-23 12:41
Why my smartphone won't connect to Wi-Fi and how to fix it
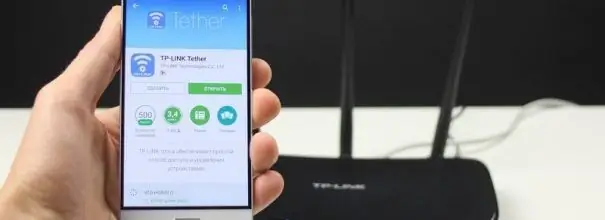
Wireless networks are gradually enveloping our planet. Now Wi-Fi can be found not only in McDonald's or on the street, but also outside the city. If you have a smartphone at hand, you can use the Internet anywhere there is a wireless network, you just need to know the password to it. But what if the smartphone can't access the web?
Content
- 1 Why the phone won't connect to Wi-Fi
-
2 What to do if your phone won't connect to Wi-Fi
- 2.1 Checking if the password and other connection settings on the smartphone are correct
- 2.2 Checking Router Settings
- 2.3 Setting Date and Time on Smartphone
- 2.4 Video: how to fix the situation when the smartphone does not connect to Wi-Fi
Why the phone won't connect to Wi-Fi
The most common cause of Wi-Fi problems is the mobile device. It is quite possible that it is enough to simply restart the smartphone for all the services of the operating system to work, since the restart will "reset" the extra load of temporary files and cache on the device.
Problems you may encounter when trying to connect to a wireless network:
- Wi-Fi does not turn on on the phone;
- the phone connects, but there is no Internet access;
- Wi-Fi on the phone is constantly turned off;
- the phone connects to Wi-Fi, but displays the message "Saved, WPA2 protection", while there is no Internet access;
- the smartphone does not connect to the network and shows the status "Obtaining an IP address";
- the network is not detected or there is a constant connection, although other devices may well connect to Wi-Fi.
Let's analyze the problems in order. When the gadget refuses to turn on the wireless network adapter, it means that the device is having problems. If a simple reboot does not change the situation, you need to contact the service center for help, as the chances are high that the adapter needs to be replaced.
If the smartphone connects to the network, but the Internet still does not appear, there are three main options:
- standard errors in the operation of the device (reboot will help);
- the date on the smartphone is set incorrectly;
- a proxy server is registered in the connection settings, which prevents you from connecting to the Internet.
When Wi-Fi is constantly turned off, this also indicates a technical problem with the device. The solution to the problem is similar to the example above - reboot or service center.
Unfortunately, there is no unambiguous definition of an error like "Saved, WPA2 protection". There are a lot of reasons for its occurrence: incorrect regional settings of the router, changing the wireless network password, clogged communication channels of the router, incorrect operation of the smartphone, etc. Therefore, you will have to deal with this problem comprehensively, check the causes step by step and eliminate them.
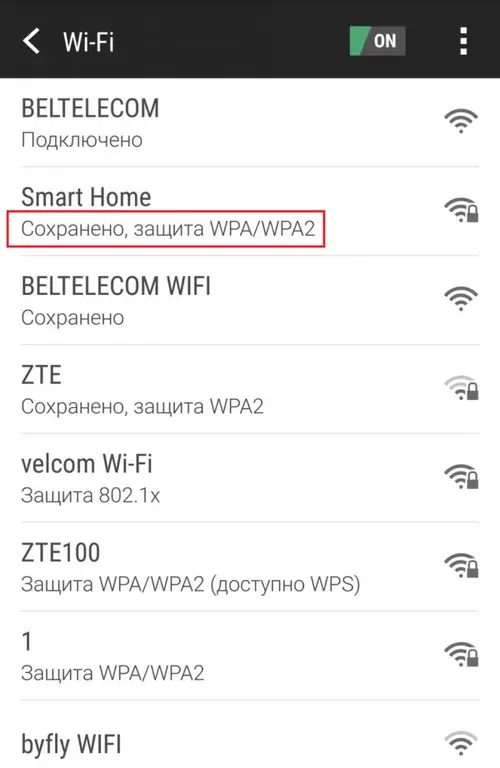
"Saved, WPA2 Security" error prevents you from connecting to a wireless network
Similar to the previous error is the Obtaining IP Address problem. However, in this case, the smartphone is rarely the cause, most likely the problem is in the router. Often, rebooting it or changing the settings for accessing the wireless network helps.
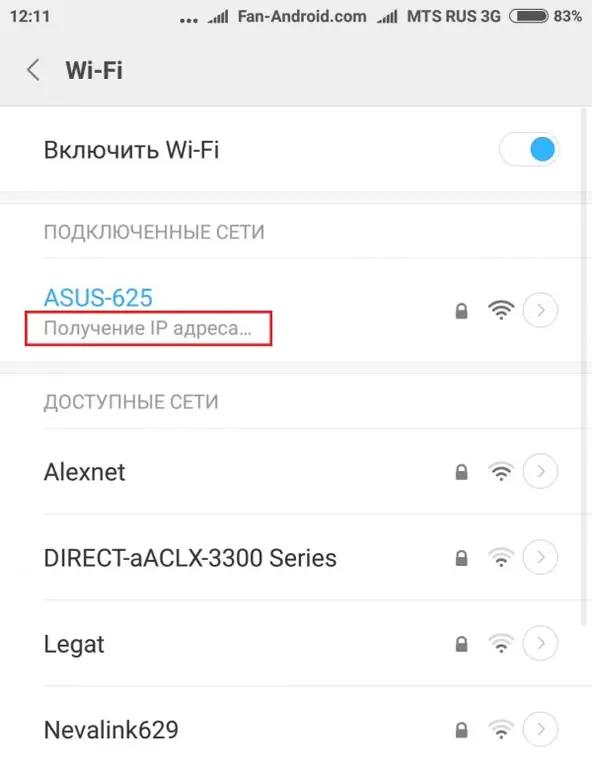
"Obtaining an IP address" is a common mistake when connecting to a Wi-Fi network.
The last popular error is detected when the smartphone does not find the network or the authentication process hangs when connecting. In such cases, the set of repair tools is standard:
- restarting the gadget and router;
- correcting router settings.
What to do if your phone won't connect to Wi-Fi
There are quite a few problems when connecting a smartphone to Wi-Fi, and the solutions for all points are almost the same. The first thing to start treatment with is to try turning off and on the wireless adapter on your mobile device. If this does not help, you need to restart your smartphone and router. These simple actions are the most productive in solving problems and very often they are enough. But if they did not help, you need to move on and check other options.
Checking if the password and other connection settings on the smartphone are correct
When connecting to a Wi-Fi network, you must correctly enter the password to access it. Any inaccuracy (replacing a digit with a similar letter or incorrect register height) will lead to the fact that the smartphone will not be able to enter the router's local network:
-
Open the smartphone settings and go to the Wi-Fi column.

How to open Wi-Fi settings in a smartphone In the main settings of the smartphone, go to the Wi-Fi item
-
Depending on the device, either pinch the line with the required network with your finger, or click on the arrow opposite it to go to the connection settings.

How to open Wi-Fi network settings Hold down the Wi-Fi line or click the arrow opposite the network
-
We click "Change network".

How to change Wi-Fi network settings Press the button "Change network"
-
We register the correct password for Wi-Fi, to make sure, we press the button in the form of an eye, this setting will allow you to see the entered characters, then save the changes.

Password window in "Network properties" Enter the password and double-check its correctness
On the same settings page, you need to change:
- filter "Proxy Server" to "No";
-
filter "IP Settings" to DHCP value.

How to set additional connection parameters We remove the settings of the "Proxy server" and set the IP setting as DHCP
Checking Router Settings
The router itself can also cause the smartphone to be unable to connect to Wi-Fi. To fix the situation, you need to go to the admin panel of the router, try to change some parameters at random, save the entered data and try to access the Internet via a smartphone.
Open the advanced settings of the router. This is done in different ways, depending on the manufacturer, but all information can be obtained on the underside of the device. Next, go to the "Wireless Network" settings, to the "Wi-Fi Settings" tab and find the following parameters:
- "Wi-Fi connection status" must always be on;
-
Set "Radio mode" to the "Access point" value;

How to properly configure the router We set the basic parameters of the router for distributing a Wi-Fi network
-
"Radio frequency range" - the first of the items that need to be changed and after saving try to access the network. First, you need to set wide options with several letters, for example, the frequency 802.11b + g + n;

How to choose the radio frequency range of the router Change and save the radio frequency value one by one
-
"Region (region, country)" - we also change our location, it is highly desirable to put a real country or region and only then try other options;

How to change the location area Change and save available areas one by one
-
"Channel" - if it is possible to select an auto channel, leave this setting untouched. You won't lose anything from changing the automatic setting to manual, so it's worth a try.

How to change the router channel We set different communication channels and save the changes
It is worth remembering that each change in the settings must be saved by the corresponding command in the web admin panel.
Setting the date and time on your smartphone
If the date is set incorrectly on the smartphone, the Wi-Fi adapter may also work incorrectly and, having connected to the network, not transmit data packets. To fix the situation, it is enough to set the current time and time zone:
-
Go to "Advanced" in the smartphone settings.

How to open advanced Android settings In the main settings of the smartphone, go to the "Advanced"
-
Open the "Date and Time" settings.

How to open date and time options Go to the item "Date and time"
-
We remove the toggle switches from the automatic parameters, if they are not already set in this way, and set the time, date and time zone manually.

How to set date and time on a smartphone Correctly set the date, time and time zone on the device
To be sure, you can additionally reboot the smartphone so that the system will accurately accept the changes.
Video: how to fix the situation when the smartphone does not connect to Wi-Fi
You can connect to Wi-Fi from a smartphone, even if the gadget refuses to do so. It is enough to identify the cause and respond appropriately to it, whether it be an incorrect password, incorrect router settings, or a malfunction in a mobile device.
Recommended:
What To Do If, After Flashing Android, The Phone Or Tablet Does Not Turn On, Does Not See The Network, Does Not Charge

Why does my smartphone or tablet not work after changing the Android version. How to troubleshoot various problems. How to properly reflash a device
Why On Windows 10 The Start Button Does Not Work And The Main Menu Does Not Open

The most common problems in the "Start" menu on Windows 10. The reasons for the appearance. Solutions: universal and for specific cases
Why And What To Do If The Google Chrome Browser Does Not Open The Pages - List The Main Reasons And Describe Solutions To The Problem

For some reason, Google Chrome does not open pages. Solution by clearing the cache, editing the hosts file, cleaning the registry, reinstalling the browser, etc
What To Do If Yandex Browser Does Not Open On A Computer - Why The Program Does Not Start, How To Make It Work

Why "Yandex Browser" does not open in Windows. Solution to the problem: disabling autorun, updating and reinstalling the browser, clearing the cache and registry
The Phone Fell Into The Water: What To Do, Including With An IPhone In The Toilet, If The Gadget Does Not Turn On, The Speaker Does Not Work

What to do if your phone falls into the water: instructions for saving your phone. Features for different models. Frequent misconceptions. Possible problems after drying
