
Table of contents:
- Author Bailey Albertson [email protected].
- Public 2024-01-19 10:46.
- Last modified 2025-01-23 12:41.
Yandex Browser does not start on a PC: causes of the problem and how to fix them

Yandex Browser is loved by many Russian users. Millions of people use it as their default Windows web browser. But still, it may, for example, not open. We will understand the causes of such problems and consider how to fix them.
Content
-
1 Why Yandex Browser is slow to start
- 1.1 Infection of YandexBrowser exe
- 1.2 Windows freezes
- 1.3 Outdated version of "Yandex Browser"
- 1.4 Overflow of Yandex Browser history
- 1.5 Other problems with the Yandex Browser
-
2 Solving problems with the launch of "Yandex Browser" in practice
- 2.1 Restarting Windows
- 2.2 Disable autorun of other programs through their settings
-
2.3 Disable autorun programs in Windows settings
2.3.1 Video: how to turn off startup programs in Windows 8/10
- 2.4 Closing Yandex Browser processes and other applications
- 2.5 Eliminating CPU Overload on PC
-
2.6 Updating Yandex Browser
2.6.1 Video: how to update Yandex Browser
-
2.7 Complete reinstallation of "Yandex Browser"
2.7.1 Video: how to remove "Yandex Browser"
-
2.8 Clearing a full DNS cache
2.8.1 Video: How to Clear the DNS Cache
- 2.9 Clearing the cache without launching Yandex Browser
- 2.10 Cleaning the registry from incorrect entries "Yandex Browser"
-
2.11 Elimination of consequences viral for Yandex Browser
- 2.11.1 Scan Windows with Dr Web CureIt
- 2.11.2 Fix Yandex Browser shortcuts
Why Yandex Browser starts slowly
The reasons why Yandex Browser starts slowly or does not start at all can be different - from the outdated version of the browser itself and Windows to the damage caused by viruses and freezing of the OS.
Infection of YandexBrowser exe
Modification of browser.exe processes (in earlier versions - yandexbrowser.exe) works as follows. Instead of a few tens or a couple of hundred megabytes of RAM, Yandex Browser keeps a gigabyte or more.
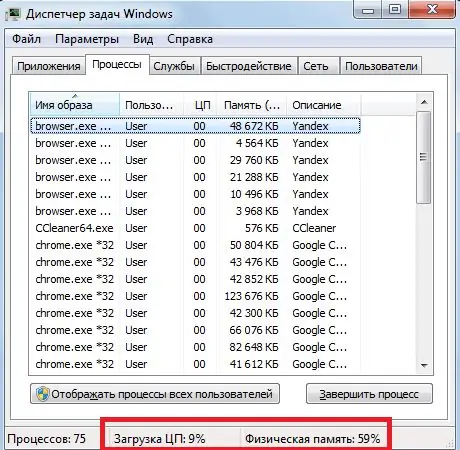
The Chromium engine launches a separate process for each of the Yandex Browser tabs
Sites loaded with ads never create a peak load on the processor and RAM: these pages are easy to close even on a PC with modest performance. If only 2-3 sites are open at the same time, no resource-intensive programs are running (for example, Adobe Photoshop / Dreamweaver, antivirus programs in continuous deep scanning mode, Microsoft Office or several programs from the 1C package), and the browser still slows down, then with a great degree of probability the reason is the hidden work of viruses.
Windows freeze
Freezing of the Windows system can be caused both by a viral overload of the RAM and the PC processor, or by incorrect installation of updates, an abundance of simultaneously running programs (this is when Windows multitasking turns against the owner of the computer / tablet). Windows updates that have many shortcomings leading to a leak of computer hardware resources during operation, often cause failures when launching not only Yandex Browser, but any application in general.
Outdated version of Yandex Browser
For example, you updated build of Windows 10, say, 1703 to 1709, but the version of Yandex Browser and other applications remained old. Developers from Microsoft and the Yandex Browser team cannot immediately take into account all compatibility issues. As a result, the browser may throw an error on startup.
But accurate notifications indicating the service pack are rare. More often than not, the error is not specified.
Update the version of Yandex Browser in a timely manner. If, for example, you were using version 17.4, change it to 17.4.1.
Another common error is missing Windows DLL files. The OS also reports it with a separate notification. Damage, renaming, moving DLL files - most often the work of "Trojans" obtained from the Internet.
Yandex Browser history overflow
Yandex Browser user files include:
- cache of temporary files and DNS records;
- autocomplete once entered web addresses, content of text forms, logins and passwords;
- web browsing history.
The last two types of personal data that are not synchronized with the user account of the Yandex portal can slow down not only the launch of Yandex Browser, but also further actions with it. As a result, up to several gigabytes of free space on disk C is lost, and working in Yandex Browser becomes a torment for the user.
Other problems with the Yandex Browser
Other problems may include the following:
- wear on the hard drive. The weakened sectors that make up the backbone of the storage matrix on the drive wear out over the years to varying degrees. Regularly use programs to check the status of your hard drive, for example, Victoria or HDDScan;
- the data on the hard disk drive (HDD) has never been defragmented. A long search for the required clusters when reading fragmented files accelerates the wear of the HDD media. Solid state drives (SSDs) can go for months without defragmentation due to their faster performance;
- PC hardware problems. Sooner or later, the computer falls into a vicious circle. Yandex Browser refuses to work after its next update, since it no longer supports the Windows version. It is impossible to update the OS to a newer version / assembly, because either its requirements are too high for the PC, or the drivers for the chipset are no longer supported by the system itself. Finding new components (processor, RAM, disk, video card, network devices, etc.) for this PC is impossible: the manufacturer removed them from production a few years ago, and the drivers for them were no longer updated. A paradoxical situation arises: the user changes the PC because of one program in which he keeps his personal data, where all his work is concentrated.
Solving problems with the launch of "Yandex Browser" in practice
Refusal of the Yandex Browser program to start seems, at first glance, a difficult mistake. But ultimately it can be solved, since there are many methods to eliminate it.
Restart Windows
They usually start by restarting the OS. It is possible that the error was caused by some concurrently running services.
-
Click the "Start" button and select "Shut down".

Shutdown command in Windows 8/10 Click on "Shutdown"
-
Select "Restart". If the menu is displayed differently, press the software shutdown button and immediately select the "Restart" item.

The "Restart" item in the "Start" menu Select Windows restart option
Windows will restart.
Start Yandex Browser again.
Disable autorun of other programs through their settings
A large number of running programs affect system performance. Shutting down unnecessary applications, especially those that start automatically, is to change the settings of each of them.
Open the main settings of the required program and find the separate option "Start the program after Windows startup". Disable it.
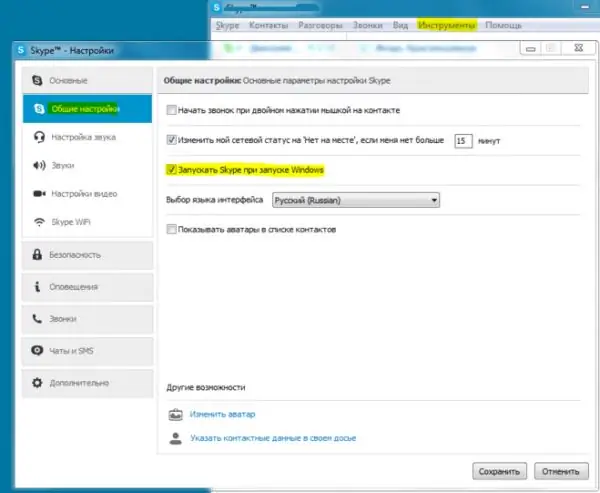
Disable these features when these apps interfere with your work
Restart Windows. Disabled applications will no longer overload the PC hardware resource.
Disable autostart programs in Windows settings
It's important not to just reconfigure and close unneeded applications individually. You need to use the "Task Manager" in Windows 8/10 or "System Configuration" in Windows 7 to permanently disable startup programs.
Consider disabling startup programs in Windows 7:
-
Go to the "Start" - "Run" command and enter the command msconfig.exe.

Msconfig.exe command in the Run window Open the OS configurator by entering the command in the Run window
-
Click the Startup tab and disable programs that are consuming a significant portion of Windows resources by unchecking the boxes.

Startup tab in Windows 7 System Configuration Disable all third-party startup programs
- Click OK and restart the OS to evaluate the difference in PC performance.
The processor and memory will be noticeably unloaded after restarting Windows. Launch Yandex Browser.
In the "eight" and "ten" functions for disabling auto-launching applications have been added to the "Windows Task Manager".
- Call the "Task Manager" by pressing the key combination Ctrl + alt=" + Del (or Ctrl + Shift + Esc).
- Go to the Startup tab.
-
Turn off all unnecessary programs by right-clicking on the application title and choosing "Disable".

Turn off startup programs in Windows 8/10 To disable the autostart of applications, you can also use the "Task Manager"
Restart Windows 8/10 and open Yandex Browser again.
Video: how to turn off startup programs in Windows 8/10
Closing Yandex Browser processes and other applications
Open processes of Yandex Browser, which were not unloaded from RAM and the Windows paging file in time, prevent the program from starting even if all its windows were closed.
Let's consider further steps using the example of Windows 8.1 and 10:
-
Right-click on "Start" and select "Windows Task Manager".

Go to the "Task Manager" in Windows 8/10 through the context menu of the "Start" button Call the context menu by right-clicking on the "Start" button
-
Click on the Details tab.

Processes tab in Task Manager Windows 8/10 Find Yandex. Browser processes
-
Close all open Yandex. Browser processes one by one by right-clicking on browser.exe and selecting “End process” (or “End process tree”).

Closing all Yandex. Browser processes Command each browser.exe process to close
Each of the Yandex Browser processes is its open window or tab with a specific web page.
Similarly, you can interrupt the work of other programs that interfere with the work of Yandex Browser. After closing all processes, start the browser again.
Eliminate CPU overload on PC
It is not only the PC's RAM that is full of running applications that can prevent the regular launch of Yandex. Browser. The actual processor load also plays an important role in its smooth operation. If a computer or tablet is working on the brink of its capabilities, it is useless to launch another program and hope that it will execute the user's commands quickly and efficiently.
Let's consider a solution to this problem using the example of Windows 8/10:
- Launch "Task Manager".
-
Go to the "Performance" tab. In Windows XP / Vista / 7, this section is called Performance.

Monitor and manage PC performance in Windows 8/10 "Task Manager" allows you to quickly offload the processor for urgent tasks
-
If the CPU load is near the limit by resource-intensive applications, switch to the "Processes" tab.

PC processor load indicator in Windows 8/10 Focus on a workload level of 90% and above
-
Select the most resource-intensive, but at the moment unnecessary application and click the "End task" button.

Force closing interfering programs in Windows 8/10 Close applications that are heavy on the CPU
The processor will be noticeably unloaded. Launch Yandex Browser.
Updating Yandex Browser
Updating Yandex. Browser will resolve errors in its operation if the browser itself starts up, but slowly (within a minute or more). In this case, you can update Yandex Browser directly from the application itself:
-
Go to the command "Menu" - "Advanced" - About the browser ".

Yandex. Browser menu Open your browser version information to display the update link or copy
-
If Yandex has published a browser update, a page will open with a proposal to update it. Click the Update button.

Offer to update Yandex. Browser If Yandex. Browser informs you that its current version is not the latest, click Update
- Wait until the files are downloaded from the Yandex Browser update server. Restart the application.
Yandex Browser should start. Its work will continue as usual.
Video: how to update Yandex Browser
Complete reinstallation of "Yandex Browser"
If Yandex Browser is still unavailable, uninstalling and reinstalling it will help:
-
Click the "Start" button, select "Control Panel".

Entering the Windows 7/8/10 "Control Panel" from the classic main menu Select "Control Panel" from the menu that opens
-
Select the "Large Icons" display option and go to "Programs and Features".

Opening the list of Windows third-party programs Go to manage already installed applications
-
Select Yandex (or Yandex. Browser) program.

Yandex. Browser in the list of installed programs and components Select Yandex app and click delete button
-
Click the Delete button. Confirm the removal by clicking the corresponding button in the Yandex Browser uninstaller. You can also reinstall the application if the previous item does not suit you.

Yandex. Browser removal (final) Confirm "Yandex Browser" removal
-
If reinstalling the application was not selected, confirm the removal of Yandex Browser a second time. You can also delete the user's web surfing history.

Permanently deleting Yandex. Browser with user history Confirm the removal of Yandex Browser by choosing clear personal data
-
Download from browser.yandex.ru and run the installation package for Yandex Browser (a new version may have been released).

Start (re) installation of Yandex. Browser Let Windows run the Yandex Browser installer
- Click the button "Start using", "Yandex Browser" will be installed.
Launch Yandex Browser. Reinstalling your browser often helps.
Video: how to remove Yandex Browser
Clearing a full DNS cache
Yandex. Browser may not start if the cache of DNS connections is full - the matches between domain names of sites and their IP addresses in the network. To clear the DNS cache use the Windows command line:
-
Click on the "Start" button, select the "Run" command and enter the command cmd (from the word "command").

Opening the "Command Prompt" through the Windows Startup Console Enter the command cmd (or cmd.exe)
-
Enter and confirm by pressing the Enter key on your keyboard the route -f command.

Entering the command to clear the route sheet in the Windows command line To initialize the entered commands, press the Enter key
-
Enter the ipconfig / flushdns commands, observing spaces and other characters.

Entering the command to flush the DNS cache at the Windows Command Prompt Enter the commands correctly so as not to get an error about the inability to open / start
- Restart the "DNS Client" service (it is available in any Windows version) by sequential execution of the commands net stop dnscache and net start dnscache.
The DNS cache will be flushed successfully. Launch Yandex Browser again.
Video: how to clear the DNS cache
Clearing the cache without launching Yandex Browser
An overflowing C drive due to an overgrown cache also poses a serious problem for the launch and further operation of Yandex Browser.
Browsers folders in the C: / Users system folder are hidden from accidental newbie intervention. To enable their display, do the following:
-
Open a folder and click on "View" in the window menu bar.

View item in the window menu bar Turn on options for displaying window contents
-
Click on the Options software tool.

Windows Drive, Folder, and File Options in Explorer Click on the shortcut button for folder settings
-
In the "Folder Options" window that opens, go to the "View" tab and uncheck the "Hide protected system files" box.

Enabling the display of protected files in Windows Disable the option to hide protected system files
- Enable the option "Show hidden files, folders and drives" and click "OK".
The shared cache (temporary files) of Yandex Browser in Windows 7/8 / 8.1 / 10 / 10.1 is stored in the C: / Users / User / AppData / Local / Yandex / YandexBrowser / User Data / Default / Cache folder. If you want to clear all data of a Yandex Browser user (even logins and passwords from sites) follow the path C: / Users / User / AppData / Local / Yandex / YandexBrowser / User Data.
Cleaning the registry from incorrect entries "Yandex Browser"
In the process of working with Yandex. Browser, entries are accumulated in the Windows registry that streamline its work. Sometimes these values are irrelevant or incorrect. It is best to use the Windows built-in Registry Editor for spot cleaning the registry.
- Start the Run console by holding down the Win + R keys and enter the regedit.exe command. In some Windows assemblies, the Registry Editor application opens by clicking Start - (All) Programs - Accessories - System Tools - Registry Editor.
-
Use the "Edit" - "Find" command.

Navigate to Find Individual Windows Registry Entries Open the search box "Registry Editor"
-
Enter the key phrase "AppInit_DLLs" and click the "Find Next" button.

Search for Yandex. Browser entries in the Windows registry One or more entries must be found
- If one or more entries are found, open each one and set it to zero. Click “OK” to save the parameter for each entry. Restart Windows.
Launch Yandex Browser again.
Elimination of consequences viral for Yandex Browser
The fight against what viruses have done for Yandex Browser consists of two stages:
- search and neutralization of active viruses;
- correction of shortcuts for launching "Yandex Browser".
Scan Windows with Dr Web CureIt
If you don't want to mess with the settings of Kaspersky Anti-Virus, Avast or similar anti-virus packages, then Dr. Web CureIt! quickly check your PC:
-
Download from free.drweb.com and run the CureIt application.

Main window with CureIt Click the button to start Dr. Web
-
Wait for the end of the scan of the PC disk.

Checking your PC for viruses with CureIt Wait for antivirus scan to complete
-
At the end of the check, click the "Neutralize" button.

Report on viruses found in CureIt Click the button to clean the found infected files
By default, CureIt is configured to quickly scan and repair infected files on the fly. You can change the settings, for example, by applying a deeper scan.
Correction of shortcuts "Yandex Browser"
Once on a PC's disk, viruses change the location of the yandexbrowser.exe (or browser.exe) launch file specified in the Yandex Browser shortcut to the location of the virus launch file, which accelerates the comprehensive destructive commands of the malware itself that has entered the computer.
After removing the virus code, you may need to fix Yandex Browser shortcuts: on the Windows desktop, in the main menu, on the taskbar (if the Yandex Browser setup program has created this shortcut).
- Right-click on the Yandex Browser shortcut and select Properties from the context menu.
-
Go to the "Shortcut" tab and use the "Open file location" button to specify the correct path to the Yandex. Browser application, for example, C: / Program Files / Yandex / browser.exe.

Changing the Yandex. Browser directory using the example of Google Chrome Press the button to set the directory for the shortcut "Yandex Browser"
-
Find the original - the original Yandex Browser application created when it was installed.

Specify a real folder with Yandex. Browser instead of a viral one Virus files have random names and extensions that differ from the original Yandex Browser
- Close all dialog boxes, confirming the saving of the shortcut properties by clicking the "OK" button.
-
Now destroy the shortcut in the Windows taskbar by right-clicking on it and selecting "Remove program from taskbar".

Removing the Yandex. Browser shortcut using the example of actions with Google Chrome Remove the shortcut, which may also indicate a virus instead of "Yandex Browser"
- Launch Yandex Browser.
The program should start. If the browser.exe file itself was infected and the antivirus did not restore it, Yandex. Browser may behave inappropriately, for example, spontaneously open tabs on web resources, attacking computers and mobile devices. Use the instructions above to reinstall your browser.
Troubleshooting the launch of Yandex Browser is as easy as shelling pears. None of the methods to fix browser startup require any special knowledge.
Recommended:
The Washing Machine Does Not Open After Washing: What To Do, How To Unlock The Lock And Open The Door, Including During An Unfinished Wash

Why is the washing machine door blocked after washing. How devices of different models open. How to open the hatch on your own. What not to do. Photo and video
What To Do If, After Flashing Android, The Phone Or Tablet Does Not Turn On, Does Not See The Network, Does Not Charge

Why does my smartphone or tablet not work after changing the Android version. How to troubleshoot various problems. How to properly reflash a device
What To Do If Google Chrome Does Not Work - Reasons And Solutions For Problems With The Browser, Including When It Does Not Start

The reasons why Google Chrome does not work: does not start, pages do not open, a gray screen is displayed, and so on. Solutions with photos and videos
What To Do If The Flash Player Does Not Work In Yandex Browser - How To Make The Adobe Flash Player Plug-in Start

How to troubleshoot Adobe Flash Player in Yandex.Browser. Reinstalling the plugin. Removing, installing and updating Yandex.Browser
The Phone Fell Into The Water: What To Do, Including With An IPhone In The Toilet, If The Gadget Does Not Turn On, The Speaker Does Not Work

What to do if your phone falls into the water: instructions for saving your phone. Features for different models. Frequent misconceptions. Possible problems after drying
