
Table of contents:
- Author Bailey Albertson [email protected].
- Public 2023-12-17 12:53.
- Last modified 2025-01-23 12:41.
How to install the clock widget on the desktop for Windows 10: revealing the nuances

The Clock widget is a simple technical gadget for the Windows operating system that allows you to keep track of the local time. However, ordinary users do not always have an unambiguous opinion about such tools. For some, this is a necessary addition to the desktop, for others, a useless trinket that takes up free space. This article is dedicated to those who are used to always keeping track of time.
Content
- 1 Desktop clock widget for Windows 10
-
2 Popular Clock Widget Programs for Windows 10
-
2.1 Gadgets Revived
2.1.1 Video: How to Add a Widget to Your Desktop Using Gadgets Revived
- 2.2 MFI10
-
2.3 8GadgetPack
2.3.1 Video: How to add a widget to the desktop using 8GadgetPack
-
2.4 Other programs
- 2.4.1 Digital Clock
- 2.4.2 Desktop Clock Plus-7
-
-
3 Where can I find clock widgets with different designs
- 3.1 Wingad.ru
- 3.2 Winzoro.net
- 3.3 Wingdt.com
Clock widget on the desktop for Windows 10
One of the popular functionalities of Windows 7 was the presence of desktop gadgets (or widgets). In addition to several already built-in extensions, the system supported the function of installing additional widgets from the Internet, which made it possible to rationally set up the workspace.
Windows 10 from Microsoft, just like the previous Windows 8, again upset users by the lack of such a widget panel. According to the OS developers themselves, the decision to completely abandon the familiar gadget system was influenced by several global reasons, namely:
- unnecessary function. One of the main ways of development of the new OS was design rebranding, which simply did not include such extensions conceptually;
- security of personal data of users. However, this point is controversial. It is even difficult to imagine that such a minor extension of the operating system as a widget can harm the user's security.
In the new Windows operating systems (8/10 versions), desktop widgets were replaced by dynamic tiles, which in some way were supposed to replace them. For example, the tile for the "Alarms and Clocks" application carries even more functionality than the "Clock" gadget in Windows 7. The situation is similar with the rest of the dynamic tiles. However, the problem with all the available tiles is that none of them can be placed on the desktop, unlike the same widgets. To find out the necessary information, you constantly need to go to the "Start" menu.
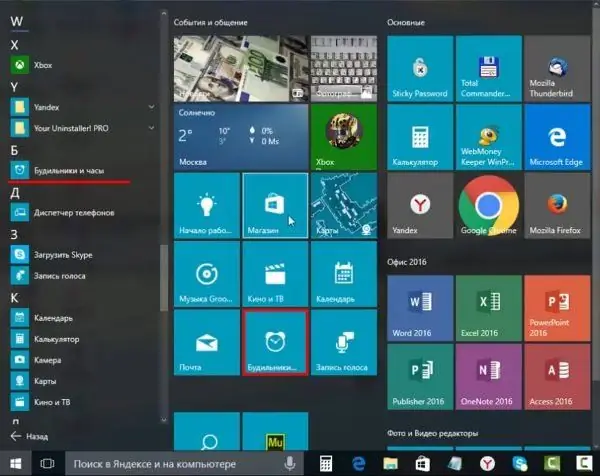
If you did not have a dynamic tile "Alarms and Clock" in place, then the gadget can be found in "Start" in the general list of all installed applications
Not all users are satisfied with this situation. For their sake, third-party software developers tried to return the desktop widgets function to modern OS. Let's consider the most popular programs that can complement Windows 10 with the necessary Clock widget.
Popular Clock Widget Programs for Windows 10
There are enough programs on the Internet for installing clock widgets for the Windows 10 operating system. The most popular of them are the following three.
Gadgets revived
The second name of the program is Windows Desktop Gadgets. Its main task is to return popular widgets to the new system from Microsoft. The only minor difference will be a slightly modified tool interface (for Windows 10 style). The program installation algorithm is as follows:
-
Go to the program developer's site. Click on the active link Download the Desktop gadgets installer.

Download the Desktop gadgets installer link on the Gadgets Revived developer site It should be noted that the developer's site is entirely in English
- After saving the program on your PC, install and run it.
-
Right-click on the desktop and select the Gadgets submenu.

Submenu "Gadgets" in the context menu of the "Desktop" The submenu will only appear after you install the Gadgets Revied program
- The last step is to select the desktop widgets you need.
In addition to the "Clock" widget, there are also available:
- news headlines;
- currency rates;
- puzzle;
- the calendar;
- weather;
- processor indicator;
-
slides.

List of all widgets Gadgets Revived The gadgets panel in the Gadgets Revived program is completely identical to the panel from Windows 7
Gadgets Revived will not only add the Gadgets menu, but also put the widget management access to Personalization (right mouse button on the desktop), and also add a corresponding sub-item to the View menu.
Video: How to Add a Widget to the Desktop Using Gadgets Revived
MFI10
Missed Features Installer 10 (MFI10) is a popular plug-in to bring the familiar gadget system back to Windows 10.
MFI10 is an ISO disk image (to open it you need a CD / DVD drive emulator program, for example, Daemon Tools), about 1.5 gigabytes in size. Since the program cannot currently be downloaded from the developer's official website, you will have to use any available search engine.
A list of all files of the virtual disk will be presented in the window that opens:
-
Run MFI10.exe.

MFI10 file in ISO image If the autorun of the image did not work, then it can be found in the "This computer" tab
-
After accepting the license agreement (the program is distributed free of charge), a menu of application components available for installation will appear. The Gadgets item is responsible for installing all desktop widgets for Windows 10.

MFI10 program interface Despite the English language of the program installation interface, the desktop widgets themselves will be in Russian
-
After selecting the Gadgets installation in the "Control Panel", the necessary section "Desktop Gadgets" will be added.

The item "Desktop Gadgets" in the "Control Panel" Windows 10 If the required item still does not appear, you should reinstall the MFI10 program
8GadgetPack
A relative drawback of 8GadgetPack is incomplete translation of the program into Russian. You can download the utility from the developer's official website.
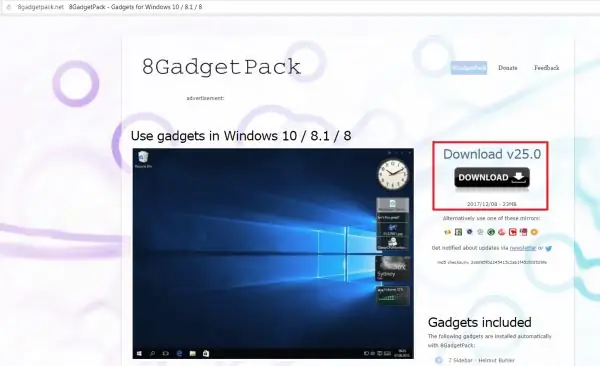
The developer site is in English, but using the corresponding images, the installation process of the program is shown in detail
The undoubted advantage of the program, in comparison with the previous ones, is its more advanced functionality. As a result of installing 8GadgetsPack, not only several types of clocks, weather, calendars will be available, but also widgets for tracking the necessary information about the state of the PC (resource consumption, active processes, temperature, etc.). You can also open the full list of widgets using the context menu by right-clicking on the desktop and selecting "Gadgets".
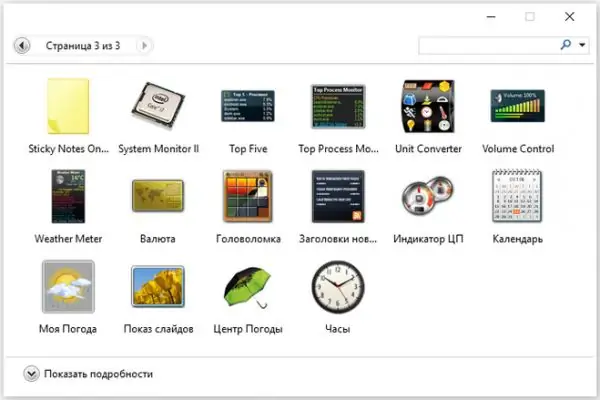
A distinctive feature of the program is the variety of widgets
Another distinctive feature of the program is a significant variety of possible settings for customizing widgets. A special panel opens either through the interface of the application itself, or through the Start menu.
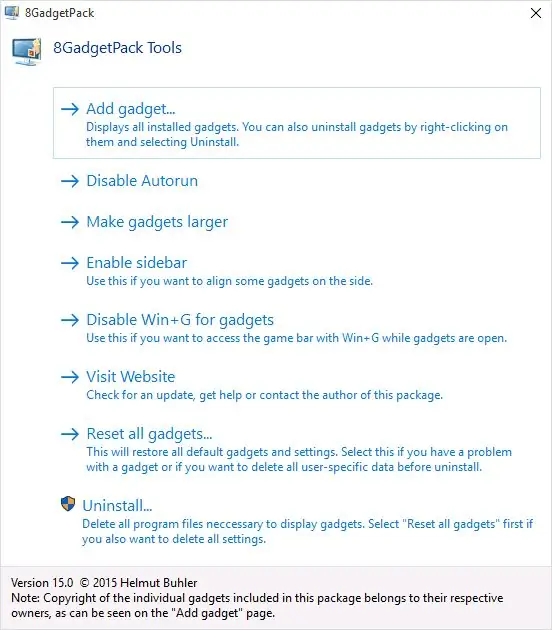
The menu is entirely in English, which can bring some difficulties in use
Since the configuration menu does not support Russian, we will briefly consider its items:
- Add gadget - install new widgets on the desktop and remove them;
- Disable Autorun - disable autorun of widgets at Windows startup;
- Make gadgets larger - scaling desktop widgets. This is most relevant for monitors with high screen resolutions;
- Disable Win + G for gadgets - deactivation of the call to the widget panel by pressing the Win + G key combination. Sometimes this combination is simultaneously responsible for the process of recording video from the monitor screen;
- Visit Website - visiting the developer's site to check for program updates;
- Reset all gadgets - reset the settings of all available widgets (returns everything to default);
- Uninstall - uninstalls the 8GadgetPack program and all related widgets.
Video: How to Add a Widget to the Homescreen Using 8GadgetPack
Other programs
The list of programs for adding a clock widget and others is not limited to those listed above. Therefore, here are a couple of examples of less popular programs.
Digital clock
It is an electronic clock widget. A feature of the program is that it has a wide range of settings, so that Digital Clock can be easily customized for yourself. To do this, after installation, you must go to the program section "Digital Clock Settings".
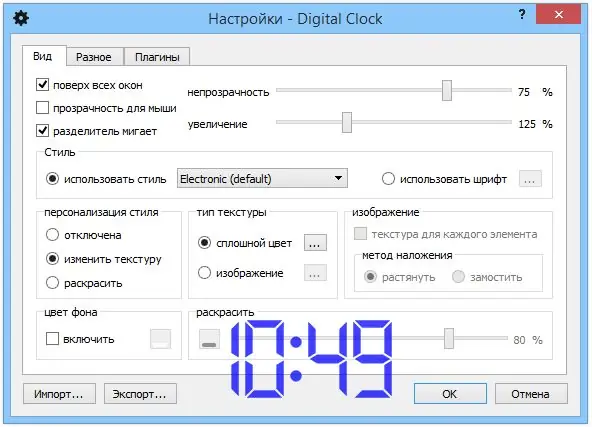
A wide range of program settings will allow you not only to change its appearance, but also to choose the optimal functionality
In addition to general settings, the program also has a "Plugins" tab, where you can select the following components:
- scheduler;
- alarm clock and reminder;
- transparent variable;
- setting the date;
- system shutdown;
- setting an alarm every hour;
- quick note;
- moving clock on the monitor screen.
Desktop Clock Plus-7
If you are a supporter of the classics, then this program is what you need. It adds an analog clock widget to the desktop. The program is available in two versions. Its free version contains all the basic clock settings (widget size, moving around the desktop, enabling / disabling the second hand, pinning the clock on top of all windows, autorun with the operating system).

All basic widget settings are available in the free version of the program
The paid version of the program has a number of additional options: you can enable the display of the current date, change the design of the clock, etc. In general, the free version will be sufficient.
Where can I find clock widgets with different designs?
On the Internet there are a large number of thematic sites for adding various kinds of widgets, including "Clock", on Window 10. Some users like to change their appearance every day or from time to time. Therefore, here is a small list of sites from which you can download dozens of different designs.
Wingad.ru
In the corresponding section of the site, you can find more than a hundred varieties of the clock widget design. Having chosen the one you like, you just need to click on the "Download gadget" button and save the.gadget file to any folder on your computer.
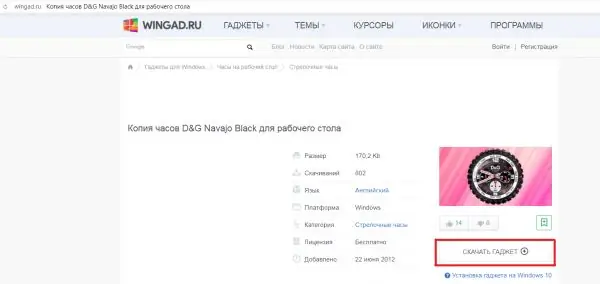
Each widget design option has detailed information about it
After downloading, you need to run the instant installation file, and then find and pin the new "Clock" widget on Windows 10 of any of the popular programs (Gadgets Revived, MFI10, 8GadgetPack) by simply selecting it from the list of available ones.
Winzoro.net
Similarly to the previous site, in a special section you can choose from more than two hundred design options for the "Clock" widget.
-
Browse to the design you like and download the.gadget extension file.

Winzoro themed Windows 10 desktop site Each widget has a short description and the ability to share on social networks with a link to download it
- Run the automatic installation of the widget.
- Using any of the special programs for adding widgets in Windows 10, select the newly installed "Clock" from the general list.
Wingdt.com
Despite the small number of different designs for the Clock widget, the site has a convenient navigation system. All files are downloaded in.gadget format and added to the desktop thanks to third-party programs like Gadgets Revived.
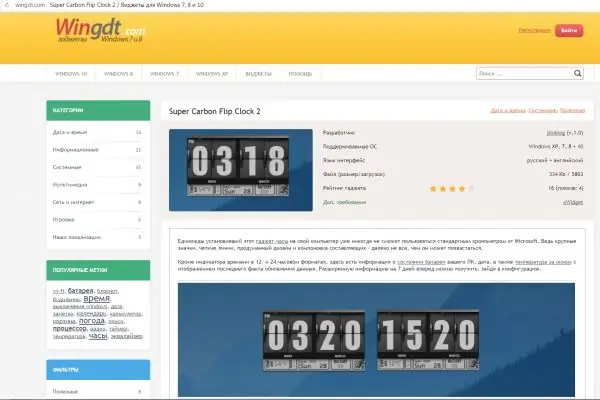
Thanks to the system of categories of widgets and related visual materials, you can easily choose the best design option for your watch
Thanks to special third-party programs, ordinary users are able to return the missing gadget system to the tenth version of Windows, including a simple clock widget. Moreover, the most picky users of the program Gadgets Revived or MFI10 provide not only the ability to install standard widgets, but also add those downloaded from the Internet.
Recommended:
Salad New Year's Clock: A Step-by-step Recipe For A Beautiful And Tasty Dish With Photos And Videos

How to cook New Year's Hours salad. Step-by-step instructions with photos and videos
Screensavers On The Desktop For Windows 10 - How To Install, Change Or Remove Altogether, What To Do With Emerging Problems

How to Install and Configure Screen Saver Settings for the Desktop on Windows 10: Step-by-Step Instructions. Possible errors and methods of their correction
Gadgets For Windows 10 - Choose Which Widgets To Install On The Desktop

Why do you need desktop widgets. How to get widgets back from Windows 7, XP. Where to find new gadgets. What to do if they don't work
Why Is The Recycle Bin Missing From The Windows 10 Desktop, Where Is It Located And How To Get The Icon Back

How to change the volume of the recycle bin, move it to another disk, change, return or remove its icon from the desktop. What to do if files are not deleted
What Do The Same Numbers On The Clock Mean: Interpretation Of The Messages From The Guardian Angel

Same numbers on the clock: what they mean, what advice they give. How can such a coincidence be interpreted
