
Table of contents:
- Author Bailey Albertson [email protected].
- Public 2023-12-17 12:53.
- Last modified 2025-01-23 12:41.
Visual bookmarks from Yandex for Mozilla Firefox
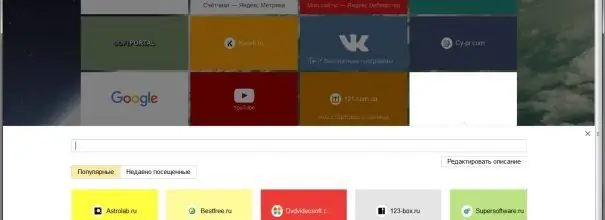
Mozilla Firefox, like all modern browsers, has built-in bookmarking capabilities. But you can make bookmarks more convenient by installing an add-on from Yandex.
Why do we need visual bookmarks
Visual bookmarks (hereinafter referred to as "OT" for short) are tiles with covers of bookmarked pages. This system is used in Yandex Browser. When you open a new tab, you can see all your bookmarks as rectangles. Due to their size and visual display of the content, the process of finding and selecting the desired site is simplified.
If you do not want to switch to Yandex Browser for the sake of this opportunity, then you can install the extension on your Firefox browser and start using the OT in it. At the same time, it is worth knowing that OTs are not only from Yandex - many other developers also release similar add-ons.
Installation of VZ
OT is an add-on, and any add-on for Firefox can be downloaded from the official browser store. This extension is distributed free of charge.
-
Open your browser and go to the store using the following link - https://addons.mozilla.org/ru/firefox/addon/yandex-visual-bookmarks/. Click on the "Add to Firefox" button, confirm the installation and wait for the extension to load.

Adding and loading OT Click the "Add to Firefox" button
-
Once the installation is complete, you will receive a notification. Click on the "Add" button in it to complete the process.

Adding an extension Click the "Add" button
-
Done, now, by opening a new tab by clicking on the plus icon, you will see a set of tiles - these are visual bookmarks.

The emergence of the OT Bookmarks are displayed in a new tab
Video: Add OT to Firefox
Adding and deleting VZ
-
To add a new tile to the list of existing ones, click on the "Add" button and enter the address of the page to which the bookmark should redirect. When adding a new VZ, the list is automatically re-formed, choosing the optimal size and number of rows and columns.

Adding a bookmark Press the button "Add bookmark" and enter the address
-
To delete an existing OT, move the mouse over it and click on the cross that appears in the upper right corner of the tile. Done, the bookmark will be deleted.

Deleting a bookmark Click on the cross
-
You can also move the tiles by changing their order. Left-click any OT and drag it to a new location - all other OTs will move independently.

Moving a bookmark Drag the bookmark to the most suitable location
VZ setting
If you want to customize the air intake in more detail, then follow these steps:
-
Click on the "Settings" button, located on the right side under all blocks.

Go to settings Press the "Settings" button
-
A small window will unfold in which you can set all the desired parameters. For example, you can choose one of three display types, background, enable or disable the presence of the search bar, set the number of bookmarks or disable them all. It is also possible to make a backup copy of existing bookmarks in order to restore them in case of loss or transfer to another computer.

Bookmark settings Setting the appropriate settings
Removing an extension
Above, methods have been described that allow you to delete one bookmark or all at once. But if you want to get rid of the Yandex extension and return the familiar Firefox appearance, then follow these steps:
-
Expand the browser menu and go to the "Add-ons" section.

Go to add-ons Open the "Add-ons" section
-
Expand the "Extensions" sub-item and find the "Visual Bookmarks" add-on in it. Click on the "Delete" button and confirm the action.

Removing an extension Click the "Delete" button
Done, OTs from Yandex have been removed - the new page will start displaying Firefox elements again.
What to do if OTs are not displayed
Yandex bookmarks may no longer be displayed, replaced by the Firefox interface, only if the installed add-on has stopped working.
-
You need to check if it is activated and enable it if necessary: expand the browser menu and open the "Add-ons" block, go to the "Extensions" sub-item and click on the "Enable" button opposite the "Visual Bookmarks" extension. As soon as the extension is activated, the OTs will again begin to display in a new tab.

Enabling the extension Click the "Enable" button
- If the OT did not return, we can assume that the add-on is stuck. In this case, it should be reinstalled: return to the list of add-ons and click on the "Remove" button. When the extension is erased, go back to the "Install OT" item and repeat it to get the bookmarks again.
What to do if VZ is missing
Sooner or later, you will notice that some of the bookmarks you have added disappear. This can happen for two reasons:
- Yandex's EO has a smart algorithm that independently adds to the list the sites on which you are most active. Perhaps he decided to remove a resource that you little visited, replacing it with another;
- clearing the history, cache and cookies will erase the bookmarks, as the information about them is stored in this data.
To save the bookmark from the above two reasons for deletion, you should click on the needle-shaped icon (or lock in newer versions) that appears when you hover over the block. Having done this, you will pin the bookmark, that is, the browser will remember it and will not replace or delete it at will. Until the block is unpinned, only you have the right to change or delete it.
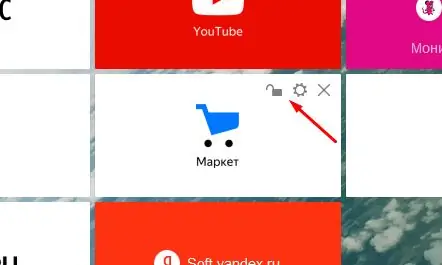
Click on the lock icon
Recover deleted bookmarks
If your bookmarks are completely or partially erased, you can restore them manually: find the link and add each of the OTs separately again. After all the necessary bookmarks are back in operation, do not forget to secure them so as not to lose again.
There is an alternative - try using automatic recovery. Go to the VZ settings and click on the “Load from file” button in the “Bookmarks backup” block. You will be warned that all current bookmarks will be deleted - give your consent. It's not a fact that the browser created a backup on its own, but there are some chances.
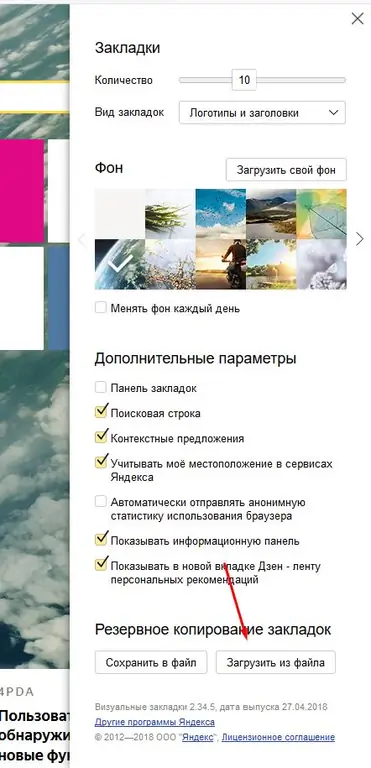
Download or create a backup copy of bookmarks
If the browser finds old bookmarks, they will be restored, if not, you will have to add them manually. When you fill in the entire list, create a backup copy yourself by clicking on the "Save to file" button in order to be able to restore the OT in the future
Visual Bookmarks is an extension from Yandex Browser that adds convenient tiles to Firefox for quick access to sites. The list of bookmarks can be customized: remove or add items, move them, change the look and much more. The main thing is not to forget to pin important bookmarks so that the browser does not automatically erase them.
Recommended:
How To Bleach The Soles Of Sneakers, Clean Them On Sneakers Or Other Shoes, Wash Them To White Using Various Methods + Photos And Videos

Shoes with white soles (sneakers, sneakers, etc.) - how to clean them quickly and easily. How to preserve the result after cleaning and protect it from dirt
Making Glass Doors, As Well As How To Install Them Correctly And What Tools Are Required To Carry Out The Work

Self-manufacturing technology of glass doors. How to install, adjust, dismantle them correctly. What tools can be used
How Many Teeth An Adult Cat And A Cat Have, How To Clean Them At Home, Including How To Clean Them From Tartar Formation

Milk and molar teeth in cats, how many there are. How to brush your cat's teeth. Brushes and toothpastes for cats. Causes of tartar. Cleaning the oral cavity from the stone
How To Update The Mozilla Firefox Browser - Why And When Is It Done, Check The Existing Version And Install The Latest

How to update Mozilla Firefox for free and when to do it. What to do if an update error occurs
What To Do If Car Mirrors Freeze, Including The Rear View, How To Process Them And How To Warm Them

How to process a car mirror from ice and snow crust: special means and folk methods. How to keep the mirror from freezing. Photo. Video. Reviews
