
Table of contents:
- Author Bailey Albertson [email protected].
- Public 2023-12-17 12:53.
- Last modified 2025-01-23 12:41.
Adblock Plus extension or how to get rid of pop-up ads in Google Chrome

Intrusive advertising on web resources in Chrome browser is a fixable problem. Let's take a look at how to get rid of it using a special Adblock Plus extension.
Content
-
1 How to remove pop-up ads in Google Chrome browser
- 1.1 Via Chrome settings
-
1.2 By cleaning folders
1.2.1 Video: How to Remove Ads in Google Chrome Without Programs
-
1.3 Through third party ad blockers
- 1.3.1 How the blocker extension works
- 1.3.2 Some Examples of Extensions
-
2 How to install and configure the Adblock Plus extension
-
2.1 How to download and install Adblock Plus for Google Chrome
- 2.1.1 Official site
- 2.1.2 Google Chrome Extension Web Store
- 2.1.3 Video: Two Ways to Install Adblock Plus in Google Chrome
-
2.2 Configuring the plugin after installation
- 2.2.1 Enabling the Adblock Plus extension and site blocking
- 2.2.2 Configuring Other Adblock Plus Settings
- 2.2.3 Video: Adblock Plus Additional Features
-
2.3 What to do if Adblock Plus won't install
- 2.3.1 Clearing the cache
- 2.3.2 Reinstall Google Chrome
- 2.3.3 Video: How to completely uninstall Google Chrome from PC
-
How to remove pop-up ads in Google Chrome browser
There are several ways to remove annoying ads in Google Chrome. For example, in the settings of the browser itself or by cleaning the PC system from files that run ads on websites.
Via Chrome settings
Google Chrome has a built-in option that allows you to get rid of annoying ad windows.
To enable this option:
-
Left-click on the three-dot icon in the upper right corner of the screen in the Chrome window. Select the "Settings" section.

Google Chrome browser menu Open the "Settings" section in the Google Chrome menu
-
Scroll down the tab and click on the "Advanced" link to open more browser settings.

Google Chrome settings tab Click on the word "Additional"
-
In the "Privacy and Security" section, find the "Content Settings" item.

Item "Content settings" Select "Content Settings" in the "Privacy and Security" section
-
In the list that appears, go to two items in turn: "Pop-up windows" and "Advertising". Turn on blocking for them.

Section "Settings" in Google Chrome Set to "Blocked" for "Ads" and "Pop-ups"
By cleaning folders
Another way to get rid of advertising windows without using third-party programs is to manually clean the folders on the system disk from files that launch ads in the browser window. First you need to enable the display of hidden files on the C drive:
-
Launch the Run window from the Start menu in the lower left corner of your PC screen.

The "Run" item in the "Start" menu Open the Run window using the Start menu
-
Copy and paste the control folders command in the Open field. Click on "OK".

Control folders command in the Run window Write the command control folders in the Run window
-
In the window go to the "View" tab. Uncheck the "Hide protected system files" checkbox.

The item "Hide protected system files" in the "Explorer Options" window Uncheck "Hide protected system files"
-
Click on "Yes" to confirm that you really want to see system files in Windows Explorer.

Confirmation of disabling the option "Hide protected system files" Click on the "Yes" button to confirm
-
In the "View" tab, also check the box next to "Show hidden files, folders and drives."

Item "Show hidden files, folders and drives" in the "View" tab Enable the option "Show hidden files, folders and drives"
- Click on "OK".
To manually delete processes in system folders, do the following:
- Press Ctrl + Shift + Delete on your keyboard. Open the "Task Manager" item. Go to the "Processes" tab.
-
Find suspicious unusual processes. Right-click on them one by one and select "Open file location".

Task Manager window Open the file in Windows Explorer
- Delete all files along with the folder itself.
Files to be deleted have the following words in their names:
- pirritdesktop.exe (and other processes with the word pirrit);
- search project (and other processes with the word search, except for the Windows SearchIndexer service, which cannot be touched);
- awesomehp, conduit, babylon, webalta, websocial, CodecDefaultKernel.exe, mobogenie.
If you are in doubt whether you need to get rid of a particular file, skip it, or try to find information about it on the Internet.
Video: how to remove ads in Google Chrome without programs
Through third party ad blockers
Pop-up ads immediately disappear from the browser if you install a special extension - an ad blocker. Let's consider the principles of operation of such programs and get acquainted with the most popular of them.
How the blocker extension works
It is a mini-program that is installed inside the browser. It prevents the browser from loading various advertising elements on web resources: pop-up banners, videos, etc.
Advertising elements are recognized among useful content due to filters, so-called lists of rules, which are created manually by developers and communities.
A few examples of extensions
Currently, the following extensions are popular:
- AdBlock. A quick pop-up blocker add-on that was originally created for Google Chrome. The extension allows you to decide on which site to block ads, and on which not. The disadvantage of the program is that it consumes a lot of computer memory;
- Adguard. It consumes a small amount of PC RAM, but there are few features in it. The free version is only for two weeks. After that, you will be offered a paid option. The subscription cost varies from $ 1 to $ 60 and depends on the term;
- Privacy Badger. It specializes in blocking only “bad ads” that violate user privacy. In the extension menu, you can see which bugs and scripts have been filtered, and unblock them yourself if, for example, an important element on the page stops opening;
- uBlock. Doesn't consume a lot of RAM and speeds up page loading. You can upload your filters and whitelisted sites to the extension. Available for three browsers: Chrome, Firefox and Safari.
How to install and configure the Adblock Plus extension
Adblock Plus is one of the most popular ad blockers on web resource pages and in search results. Works as an extension. Originally created for Mozilla Firefox. Blocks different kinds of page elements, including images, animations, videos, etc.
How to download and install Adblock Plus for Google Chrome
You can find Adblock Plus blocker both on the official website of the mini-program and in the Google Chrome web store.
Official site
The developers have created a website where the extension is available for download in various browsers. It is noteworthy that the site itself determines the browser in which it was opened, and immediately offers to download the version of Adblock Plus for this type of browser.
- Open the Google Chrome browser.
- Enter "Adblock Plus org" in the search box and go to the official page of the program.
-
The resource will immediately detect that Chrome is open. You will see a green Install for Chrome button. Click on it.

Adblock Plus official website Click on the "Install Adblock Plus" button
-
Click on "Install Extension".

Installing Adblock Plus Confirm the installation of an ad blocker
-
The browser will start downloading and installing the add-on.

Installing an ad blocker The browser started installing the extension
-
After a few seconds, a tab will open notifying you that Adblock Plus has been successfully installed.

Adblock Plus installation completed successfully You will be informed that Adblock Plus has been successfully installed on Chrome
-
An extension icon will appear in the upper right corner. Clicking on it will open the menu.

Adblock Plus menu Open the Adblock Plus menu by clicking on the extension icon in the upper right corner
Google Chrome Extension Web Store
Adblock Plus is also available in the online store for themes and extensions for Google Chrome:
-
In the Chrome menu, find the "More Tools" section, and in it - "Extensions".

Google Chrome menu Open the section with extensions in the browser menu
-
Click on the icon with three stripes in the upper left corner of the tab and find the link to the extension store. Click on it.

Open Google Chrome Web Store button Open the Google Chrome web store
-
Enter Adblock Plus in the search bar.

Google Chrome Web Store Search Search for Adblock Plus using the search bar
-
The blocker will be the first item in the list of results. Click on the blue "Install" button.

Search results for the query Click on "Install"
- Confirm the installation. The add-on will be installed in a few seconds.
Video: Two Ways to Install Adblock Plus in Google Chrome
Configuring the plugin after installation
Let's consider further work with the plugin and the parameters that can be changed in the add-on settings.
Enabling the Adblock Plus extension and blocking sites
You need to disable and enable the Adblock Plus extension in a special internal section of the browser:
- Click on the three dots icon. In the browser menu, click on "Advanced settings", and in it - on "Extensions".
-
Find the Adblock Plus add-on. In its field, left-click on the blue circle in the switch.

Extensions section in Google Chrome Find Adblock Plus under Extensions in Google Chrome
-
It will turn gray. This will mean that the extension is currently disabled. To turn it back on, drag the same circle back to the right.

Turning Adblock Plus On and Off Adblock Plus add-on is disabled at the moment
You can enable or disable blocking pop-up ads on a specific site in the extension menu:
- Go to any site, for example, the Yandex search engine.
-
Open the add-on menu.

Disabled Adblock Plus menu Ad blocking is disabled on this site
-
To enable the add-on on this resource, click on "Disabled on this site". The red cross will change to a green check mark.

Menu of the included Adblock Plus extension Ad blocking is enabled on this site
If you do not want to see the number of items blocked on the page, uncheck "Show number in icon" and collapse the "Blocking statistics" section.
Configuring Other Adblock Plus Settings
In the settings of the Adblock Plus extension there are three blocks: "General", "White list of sites", and "Help".
In the General tab you can:
- block additional tracking. The so-called information collectors, which track your movements on the sites, will be disabled;
- block tracking through social media icons. They allow social networks to form a profile based on views on other sites, even if you do not click on them;
-
include acceptable ads. For many website owners, advertising is the main source of income. If we disable it completely, the owner does not receive payments from the partners whose site is promoting. Thus, if you want to help website owners make a profit, enable this option - you will be shown only useful and unobtrusive ads.

General Adblock Plus Settings Turn on acceptable ads if you want to support site owners
-
install the required languages. If you are browsing sites in English, then add this language to the menu. As a result, the ad blocker will be able to fully operate on these resources.

Adding languages to Adblock Plus Add the languages of the sites you are viewing to optimize Adblock Plus performance on them
In the block "White list of sites" you can add addresses of resources on which ads should not be blocked. Just enter the address and click on "Add Site".

Include in the "white list" sites where ads should not be blocked
The "Advanced" section allows you to:
-
add the item "Block element" to the context menu. With this option enabled, you can temporarily block certain elements of the sites by right-clicking on them and selecting "Block element";

Page element context menu Select "Lock Item" from the context menu
- add Adblock Plus panel to developer tools. You will be able to view blocked and allowed site elements on the developer toolbar;
-
customize filter lists. You can disable and enable filters for identifying advertising elements, as well as update them;

Filter Lists in Adblock Plus Turn filters on or off in Adblock Plus settings
-
create your own filter list. Take control over how Adblock Plus works by writing your filter. However, before that, read the instructions for creating.

Section for creating a filter for Adblock Plus Create your own filter for Adblock Plus
Video: Adblock Plus Additional Features
What to do if Adblock Plus won't install
Installing Adblock Plus may fail with the following text: "A NETWORK_FAILED error has occurred." The reasons for its occurrence can be different: from a full cache and a single failure in the system to damaged browser elements. Let's consider ways to solve the problem.
Before proceeding with the following steps, make sure that you have internet working. Try installing Adblock Plus again. If it doesn't work, go to the procedures below.
Clearing the cache
The crash can occur because there are too many files in the Google Chrome cache. You need to free it:
- Open the "Settings" section in Google Chrome via the menu.
- Scroll down the tab and click on the "Advanced" link.
-
In the "Privacy and Security" section, find the last item "Clear history". Click on it.

Block "Confidentiality and security" Click on "Clear history"
-
In the new small window select the "All Time" period. Check all the boxes. Click on "Delete data".

Removing unnecessary files from browser memory Click on the blue "Delete data" button
- Restart your browser and try to install the extension again.
Reinstalling Google Chrome
The solution to the problem may be to remove the browser before installing a new distribution. There should be no files related to the operation of Google Chrome left in the PC memory. The built-in uninstaller in Windows does not get rid of registry entries and leftover temporary files. To do this, you need to use third-party utilities that clean the system from all "tails".
One such utility is Revo Uninstaller. Even a beginner can understand its simple interface in Russian. When cleaning, the program shows the entire branch of folders that will be deleted from the PC. You can choose the folders you want to delete or keep. Consider removing Google Chrome using this program as an example:
-
Go to the official resource for downloading the program. Select the Free version. Click on the green Free Download button.

Revo Uninstaller official website Click on the green Free Download button to download the free version of Revo Uninstaller
-
Click Download Now.

Downloading the Revo Uninstaller Click Download Now to start downloading the installer
-
Open the installation file.

Downloaded installer Revo Uninstaller Run the downloaded installer
-
Select the program language.

Selecting the program language Choose a language for the future Revo Uninstaller interface on your PC
-
Check the box "I accept the terms of the agreement." Click on "Next".

Starting the installation of the program Check the box "I accept the terms of the agreement"
-
Select the folder to install and click "Next" again.

Selecting a folder for Revo Uninstaller Select a folder to install
-
Check the box next to "Create an icon on the desktop" if you want the program shortcut to be always at hand.

Creating a Revo Uninstaller shortcut on the "Desktop" Check "Create Desktop Icon"
-
Click on "Install".

The last step of installing Revo Uninstaller Click on the "Install" button
-
Click on "Finish".

Completing Revo Uninstaller installation Click on "Finish" to open the Revo Uninstaller window
-
A window will open in which you will see a list of programs installed on your PC. Find Google Chrome. Click on the "Delete" button on the top panel of the uninstaller.

List of programs in Revo Uninstaller Find Google Chrome in the list of programs
-
Select "Advanced" and click on "Scan".

Selecting the scanning level Select "Advanced"
-
Click on "Select All". Click on "Next" to delete all main browser files.

Marking all Google Chrome files for deletion Check all files and click on "Next"
- Click on "Select All" again. Confirm the deletion. This time the program will start deleting all files left in the system from Google Chrome.
Now you can proceed to installing a fresh Chrome distribution.
- Go to the official Google Chrome website, from which you can download the Russian version of the browser.
-
Click on the Download Chrome button.

Official site for downloading Google Chrome Click on "Download Chrome"
-
Click on "Agree and install."

Terms of agreement Click on "Agree and install"
- Open the downloaded installer. Click on "Yes".
- The file itself will install the browser on the PC and automatically open it.
- Try installing the Adblock Plus extension again in the new browser version.
Video: How to Completely Remove Google Chrome from PC
You can block annoying advertising windows in Google Chrome using built-in tools, as well as special extensions - ad blockers. One of the most downloaded is Adblock Plus. In it, you can set up filters for advertising, create your own "white list". If Adblock Plus does not install, try disabling your antivirus during installation. Reinstalling Google Chrome might also fix the problem.
Recommended:
How To Get Rid Of Rats In A Private House, Chicken Coop, Apartment And Other Premises - Using Various Methods To Get Rid Of Rodents
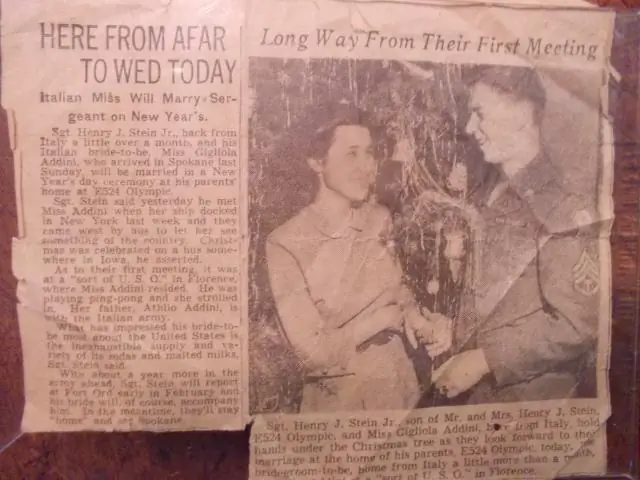
Reasons for the appearance of rats in the house. What methods, means to use in the fight against rats in various residential and non-residential premises. Preventive actions. Video
How And How To Get Grass Off Your Jeans: Different Ways To Quickly Get Rid Of Stains At Home

How to quickly get rid of grass stains on jeans? Machine washable rules, as well as 9 effective life hacks to remove fresh and old traces of grass
Hardware For Glass Doors: What You Need To Consider When Choosing Components, And How To Install And Repair Them

How to choose fittings for glass doors. Types of parts, their features, how to properly install fittings and repair in case of breakdown
VPN Extension For Google Chrome: What It Is, How To Download, Install And Enable For Google Chrome

What are VPN extensions. Principle of operation. Examples of installation, configuration, enabling and disabling on Google Chrome
5 Things I Will Get Rid Of Before The New Year To Bring Happiness And Wealth Into The House, As Well As Get Rid Of Negativity
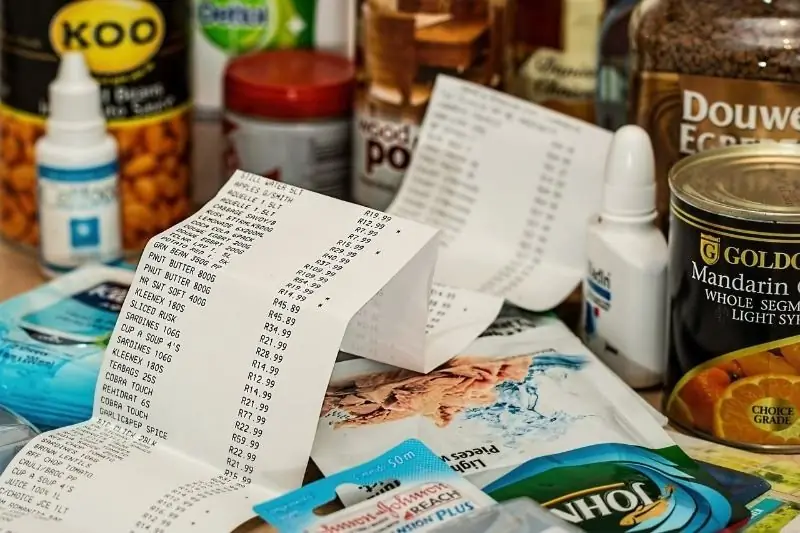
According to the old tradition, before the New Year, I get rid of 5 unnecessary things in order to let the positive energy of happiness and prosperity into my life
