
Table of contents:
2025 Author: Bailey Albertson | [email protected]. Last modified: 2025-06-01 07:32
What to do if Yandex Browser starts to slow down

Yandex Browser is a modern browser that has constant support from developers, so it cannot slow down due to the fact that it is outdated - the point is definitely something else. There may be several reasons why the browser started to slow down, and each of them has its own solution.
Content
-
1 How to restore browser speed
- 1.1 Slow internet connection speed
- 1.2 Lack of system resources
- 1.3 Virus infection
- 1.4 Browser load
- 1.5 Cleaning the registry and disk
- 1.6 Reinstall Browser
- 1.7 Video: How to Speed Up a Slow Browser
- 2 What to do if reinstallation did not help
How to restore browser speed
It is impossible to say why, in your case, Yandex Browser began to freeze. Try to remember after what actions you encountered braking - perhaps this will give a hint.
If the real reason is unknown, follow all the steps described below one by one. One of the methods will definitely help solve the problem, and it won't take long to try all of them.
Slow internet connection speed
First of all, you need to find out why the browser slows down: due to a failure and any interference in itself or due to an unstable connection to the Internet. The speed of loading pages directly depends on the speed of data transfer over the network. There are two ways to check your internet speed: use another browser (for example, the standard Edge, which is installed by default in all Windows 10) or a special online service.
-
If you have access to a backup browser, then open it and try to open the same sites that slowly open in Yandex Browser. The speed of their download will show if the problem lies in the speed of the Internet or Yandex Browser.

Launching a fallback browser Open the page in any other browser
-
The second way is to go to one of the special online services, for example, to the site https://www.speedtest.net/ru. By running the scan and waiting for it to finish, you will see how well the Internet works. From this it will be possible to conclude: the cause of the problems is in the connection or the browser.

Running an internet speed test We use online services to find out the speed of the Internet
Lack of system resources
The browser will freeze if the computer is overloaded. In this case, excessive workload of all components is not necessary, it is enough to overload one of them: a hard disk, processor or video card. There is a lack of resources due to the large number of running programs and processes. You can verify and fix the problem by following these steps:
-
Expand Task Manager by right-clicking on the Quick Access Toolbar and choosing the Task Manager option. It can also be found using the search system bar.

Go to Task Manager Opening the task manager
- In the main tab of the manager, you will see detailed information about how much and with what the main components of the computer are loaded. If the load on one of the elements exceeds 75-80%, you must manually load it.
-
The only way to reduce performance consumption is to manually close unnecessary programs and processes. Thanks to the list of running applications provided, you can find out who is consuming more system resources. To close the program, select it in the list and click on the "End task" button.

Reducing computer load Close unnecessary programs
Virus infection
Some types of viruses are designed to interfere with the operation of all or specific browsers. There are also viruses that overload the computer, taking away the lion's share of system resources. If one of these types has settled in your computer, the browser will slow down.
-
Run the antivirus installed on your system.

Launching antivirus Opening the antivirus
-
Start the full scan procedure. Do not use Quick Cleanup, as it does not guarantee that all files are scanned and cleaned. After waiting for the end of the full-fledged diagnostics, delete all found viruses, reboot the system and check if the browser starts working faster.

Full scan We run full diagnostics
Browser load
During the loading of different sites, the browser saves a part of them in order to speed up the page deployment time when re-navigating to them. The browser also stores user information and history. Until a certain time, this greatly helps him to perform his tasks, but over time, so much information accumulates that it becomes too difficult to cope with it - the browser starts to freeze.
To save Yandex Browser from being overloaded, you need to clean it up:
-
Expand the menu and go to the "History" item and the "History" sub-item of the same name to appear in the list of visited sites. You can also use the Ctrl + H shortcut for a quick jump.

Go to browser history Opening the browser history
-
Click on the "Clear history" button and wait for the page to reload and a special window appears.

Moving on to clearing history Press the button "Clear history"
-
Indicate that you want to clear information for all the time, and also check the box next to all cache lines, cookies and application data. Please note that after deleting the selected elements, you will have to re-enter logins and passwords on all sites where they were previously registered automatically. Confirm the action by clicking on the "Clear history" button.

Clearing the browser We select the elements for cleaning and start the procedure
When the procedure is over, restart your browser and check if it started working fast enough.
Registry and disk cleaning
The computer registry or hard disk may be clogged up too much. Clearing them manually will take too long, especially since it is unsafe, since accidental damage to system data in the registry can lead to critical damage to Windows. Therefore, it is better to use programs that will remove the excess quickly and safely. For example, the CCleaner app can be used:
-
Go to the official website of the utility (https://www.ccleaner.com/) and download its free version, which will be enough for our purposes.

Download CCleaner Downloading the free version of CCleaner
-
After installing and running the program, you will find yourself on its main tab. Start the diagnostic procedure by clicking the "Analysis" button. When the process is completed, confirm the cleaning by clicking on the "Clean" button.

Disk cleanup through CCleaner Run the analysis and remove unnecessary elements
-
Go to the "Registry" tab. Follow the same steps: start the scan procedure, wait for it to finish and confirm the launch of the registry repair.

Clearing the registry Finding and fixing problems with CCleaner
After both memory and registry are cleared, restart your browser and check if the problem with the speed of its work is gone.
Reinstall Browser
If none of the above methods helped, the browser still slows down, there is only one way out - to reinstall it. All browser files will be erased, and then re-written, so the errors causing freezes will disappear.
-
Expand the control panel. You can find it through the system search bar.

Go to control panel Opening the control panel
-
Go to the "Programs and Features" section. If it is not on the start page, use the built-in search bar.

Go to the program list Open the section "Programs and Features"
-
A list of all applications on the computer will expand. Find Yandex Browser among them, select it and click on the "Delete" button. Confirm the action and wait until the end of the procedure.

Browser removal Select the browser and click the "Delete" button
-
Go to the official Yandex Browser website (https://browser.yandex.ru/) and download its installation file. Go through the installation process: it will be no different from the time when you installed this browser for the first time.

Browser loading Download the browser and install it again
After the browser is reinstalled, the freezing problem should disappear.
Video: How to Speed Up a Slow Browser
What to do if reinstalling didn't help
In the vast majority of cases, reinstalling your browser should fix all problems. But there are isolated situations when even after that the browser continues to curl. In this case, you need to contact the technical support responsible for Yandex Browser and talk about your problem. At the same time, be sure to describe in the letter the methods that have not helped, so that you are not advised again.
To contact support, expand the browser menu, select the "Advanced" section, and then the "Report a problem" tab. A window will appear in which you can describe your situation. It is worth remembering that the response from support can take more than a day.
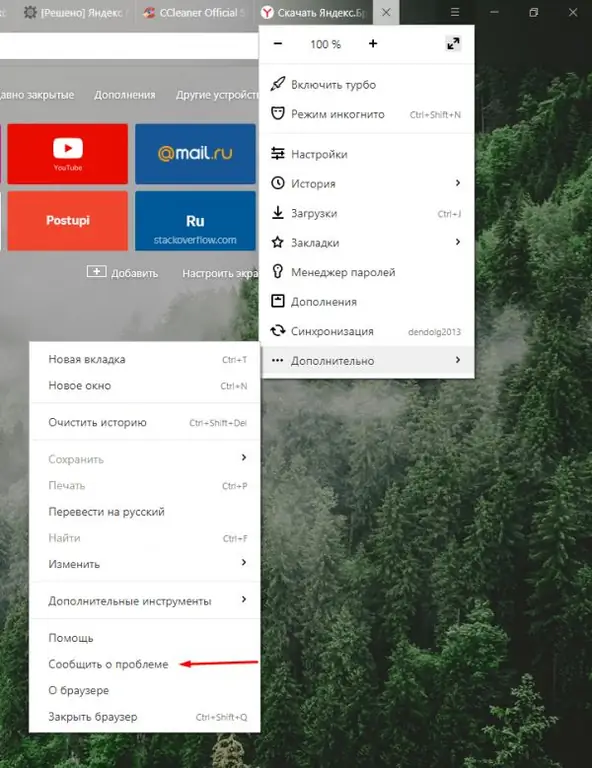
Go to the section "Report a problem"
When faced with the fact that Yandex Browser started to work slower, check your Internet connection speed. If it is stable, scan your computer for viruses, clean the disk and registry, reduce the consumption of system resources, clear the cache and other data, or reinstall the browser.
Recommended:
A Cat Or A Cat Sneezes: Reasons (including Why A Kitten Has It), What To Do, Expert Recommendations
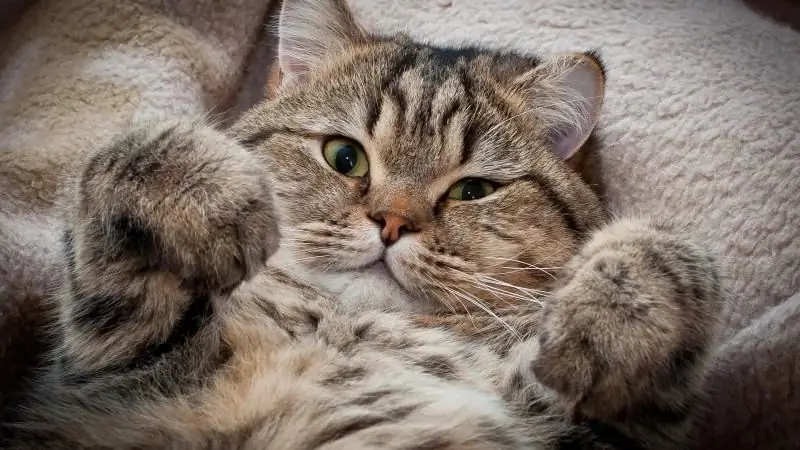
How cats sneeze. Normal sneezing. Sneezing as a symptom of disease. When to see a doctor immediately
What To Do If The Mozila Firefox Browser Slows Down - Reasons And Solutions

Why can Mozilla Firefox slow down? How to return its previous high performance: we use all methods
What To Do If There Is No Sound In Yandex Browser - Why It Doesn't Work And How To Fix It, Step-by-step Instructions With Photos And Videos

Reasons why there may be no sound in Yandex Browser. How to fix the problem with programmatic methods. What to do if all else fails
What To Do If The Video In The Browser Slows Down - The Causes Of The Problem And Possible Solutions

Why does the video in the browser slow down? How to fix it: killing processes, cleaning startup, checking internet speed, clearing browser cache, etc
How To Cool Down In The Heat - The Best Ways To Quickly Cool The Body, Head, Body From The Inside

How to cool off in the heat, do's and don'ts
