
Table of contents:
- Author Bailey Albertson [email protected].
- Public 2023-12-17 12:53.
- Last modified 2025-01-23 12:41.
VPN extension: why you need it, how to install and work with it
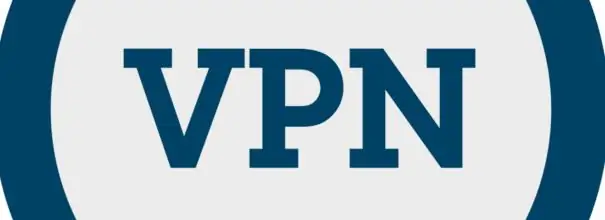
Internet users sometimes face the fact that they cannot open some foreign sites. The most common reason for this is website blocking in your country. People living in another country can visit this site without any problems. This problem has a simple solution: a VPN extension for your browser. Let's talk about these mini-programs for the Opera browser.
Content
- 1 What is a VPN extension and why is it installed
-
2 How to download and install VPN extension on Opera
-
2.1 Most Popular VPN Extensions
2.1.1 Built-in VPN in Opera: Pros and Cons
-
2.2 How to download and install VPN extension and configure it
2.2.1 Video: How to download and install VPN extension in Opera and other browsers
-
2.3 How to enable the extension at runtime and use it in Opera
- 2.3.1 Enabling VPN service built into Opera
- 2.3.2 Video: How to enable built-in VPN in Opera
-
What is a VPN extension and why is it installed
Virtual Private Network (VPN) is a technology that allows you to hide your real IP address. This may be needed for the following actions:
- Go to a site that is not allowed in your country.
- Provide yourself with additional protection, for example, when connecting to the Internet via public Wi-Fi networks. This is especially important when shopping in online stores and transferring money via Internet banking.
- Make surfing the Internet anonymous to exclude tracking.
Using a VPN service, you can surf the Internet through your IP address or through a proxy server, that is, through a completely different server, which may even be located in a different country. He will be the intermediary between you and the Internet. All traffic will go through it. Thus, you change the virtual "location" and hide the data about your IP-address and the real place where you are.
There are many VPN services through which you can connect to servers in another country. They can be both paid and free. The most convenient VPN service is the one presented as a browser extension. It is easy to turn it on and off depending on the situation.
How to download and install VPN extension on Opera
Let's take a look at the most famous VPN extensions that can be installed in Opera, as well as the new built-in VPN service recently developed for this browser.
Most Popular VPN Extensions
There are many VPN services available in the Opera add-on store. The most common users download the following:
-
DotVPN. In addition to his main duties, he is engaged in ad blocking, works as a firewall and saves traffic. Only works for one week free. You need to register: enter your email address and come up with a password.

DotVPN logo DotVPN not only hides the IP address, but also blocks ads, acts as a firewall and saves traffic
-
Hola. This is a completely free extension for connecting to proxy servers, which also increases internet speed and saves bandwidth. With it, you can quickly switch between countries.

Hola logo Hola is a free VPN extension that can also increase internet speed and save bandwidth.
-
ZenMate. In addition to anonymity, it offers the Smart Price function, which suggests where you can buy this or that item at a profit. You can pin locations for individual sites. Make the most of your internet speed.

ZenMate logo ZenMate is a VPN extension that contains Smart Price and makes the most of your internet speed
-
TunnelBear. More than 20 countries available. The app is free if only 500 MB of redirected traffic is used per month.

TunnelBear logo TunnelBear is free when only 500 MB of redirected traffic is used per month
-
Browsec. Simple and free extension. There is also a paid version. The downside is the loss of fast data transfer rate.

Browsec logo Browsec is a simple and free extension, but it slows down the transfer speed
Opera's built-in VPN: pros and cons
Unlike other browsers, Opera offers its users its VPN function, which allows users to surf the Internet using servers from other countries. Let's first look at the pros of a built-in function:
- You do not need to download extensions and programs on your PC. You simply enable this feature in your browser settings and use an automated VPN service.
- It is easy to use. After the first activation in the settings, VPN appears on the left side of the address bar. With it, you can quickly turn on or off the service, as well as choose which part of the world your future server will be from.
- Unlimited and free VPN traffic.
- You immediately see the assigned IP address.
There are disadvantages, but they are few:
- There is no way to select proxy servers for individual tabs and sites. There is one server for all tabs.
- Internet speed may be lower, since the connection to the sites is not direct. If you notice that the speed is too slow, try selecting a different location. Also check your internet speed with VPN enabled and disabled.
- Sometimes it can stop working. This is indicated by the orange color of the VPN icon in the address bar. In this case, in the small server menu, you will see the inscription "Connection …". This is due to the fact that there is too much load on the servers. Here you can also only change the location. Or wait for the load to decrease.
How to download and install VPN extension and configure it
The installation procedure for any VPN extension consists of a few simple steps:
-
Click on the Opera icon in the upper left corner of your browser to open the menu. Hover over the Extensions section and select Download Extensions.

Opera menu Go to the "Extensions" section and select "Download extensions" in it
-
A tab with a store of extensions for Opera and Yandex will open. Enter the name of the VPN extension in the search box. Any of the above, such as DotVPN.

Extension store for Opera and Yandex Enter the name of the VPN extension in the search box
-
Click on the green Add to Opera button.

DotVPN Extension in Add-on Store Click on the green button
-
The installation of the extension will begin.

Extension installation screen Wait for the extension to install
- After the download and installation is complete, a small window will appear in the upper right corner. Click on the extension icon on the top bar and start customizing the application.
Now let's take a look at the process of configuring the extension. It doesn't take much time to set up, as the extension menu is usually small and doesn't include many features. Let's look at the setup using the example of DotVPN.
-
Click on the DotVPN icon in the upper right corner of the browser window.

DotVPN menu Open the DotVPN extension menu and enter your email address
- A small window will open with a greeting in the program. Enter your email address in the field provided. Click on Get Started.
-
Create and enter a password. Click on Next. The program will register you and immediately turn on the VPN.

DotVPN password field Enter the password for the extension to register you in the system
-
Select a country. To do this, open the Server Location menu. By default, the country will be United States.

Country selection menu in DotVPN Select the country for your proxy server
Video: how to download and install a VPN extension in Opera and other browsers
How to enable an extension at runtime and use it in Opera
VPN browser extension is convenient because in its small menu, which opens with one click, you can immediately turn on or off the service. Take DotVPN again as an example.
- Click on the extension icon in the upper right corner of the browser panel.
-
In the menu that opens, you will have Disconnected. Move the slider so that the box turns blue and the word Connected appears.

DotVPN extension menu Move the slider to enable VPN
- Reload the pages. They will now boot via a different IP address.
Enabling the VPN service built into Opera
To enable the built-in VPN:
-
Click the left mouse button on the browser icon in the form of the letter "O" in the upper left corner to open the "Configure and manage Opera" menu. Select the "Settings" section.

Opera browser menu Open the Opera browser menu and select the "Settings" section
-
Go to the "Security" block. Find the VPN section there. Check the box next to Enable VPN.

Section "Security" Click on the "Security" section and check the box next to "Enable VPN"
-
Now the VPN icon appears in the address bar. Click on it.

VPN inscription in Opera address bar Click on VPN
-
In the small window that opens, you can disable or re-enable the VPN service. If the icon is blue, it means that the VPN is enabled and the browser is already working through a secure connection. The same window displays the amount of data transferred per month.

Opera's built-in VPN service menu Turn VPN on or off via the service icon in the address bar
- If this is important to you, select the territory to which your service should belong. It could be Asia, Europe or America. Below the drop-down menu "Virtual location" will be your current IP address, which the system has chosen itself.
Video: How to enable built-in VPN in Opera
Opera's built-in VPN service is easy to use but offers no additional features. You also cannot select a country, but only a part of the world from which the new server will be. At the same time, the Internet speed can sag. If you want advanced functionality, choose one of the above extensions, which will also save your traffic. If you do not want extra difficulties with the installation and you do not need options, enable the built-in VPN in the settings.
Recommended:
Browser Amigo - How To Download And Install For Free On A Computer, Instructions With Photos And Videos

How to install and quickly configure the Amigo browser. Features of the browser for different social networks, fixing the most common errors. How to quickly remove
How To Install An Extension In Yandex Browser - What Are There, How To Download, Configure, Uninstall And What To Do If They Don't Work

Why install add-ons in Yandex Browser. How to download them from the official store or from the developer's site. What to do if not installed
Free VPN Extension For Yandex Browser: What Is It, How To Download, Install On A Computer, Enable And Configure For Yandex

What is VPN. VPN extensions for Yandex Browser: search, installation, configuration. Description of popular VPN extensions
VPN Extension For Google Chrome: What It Is, How To Download, Install And Enable For Google Chrome

What are VPN extensions. Principle of operation. Examples of installation, configuration, enabling and disabling on Google Chrome
Free VPN Extension For Mozilla Firefox: What It Is, How To Download A Plugin, Install It On A Computer, Enable And Configure

What is a VPN extension. What VPN add-ons can be installed on Mozilla Firefox. How to use them: enable, configure settings
