
Table of contents:
- Author Bailey Albertson [email protected].
- Public 2023-12-17 12:53.
- Last modified 2025-01-23 12:41.
Why the computer does not see the connected iPhone - we analyze the reasons and look for a solution
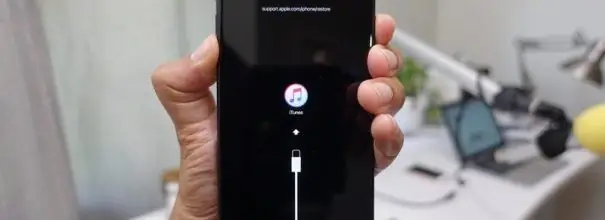
The iPhone is connected to a computer and data is exchanged between them using iTunes. But what if, when connecting a smartphone via USB, the PC simply does not recognize the device? Let's consider the possible causes of this unpleasant phenomenon and figure out how to solve it.
Why the computer does not see the iPhone
The correct connection between iPhone and computer is as follows:
- A special cable from Apple is inserted into the Lightning connector on the smartphone and into the USB port on the computer.
- ITunes opens on your computer.
-
Then you need to confirm the connection on the iPhone itself by tapping "Allow".

Connection request on iPhone screen Often the problem is that the user simply did not notice this request
- A small smartphone icon will appear in the iTunes window at the top left. This means that the program has recognized the device and is ready to exchange photos and music with it.
If the phone doesn't even charge, then calculating and solving the problem is simple:
- the cable is broken. Try another one;
-
The Lightning slot on your smartphone is dirty. Try to clean it gently with the eye of the needle. Don't push! Insert the blunt side of the needle into the slot and slowly push it inward until you touch the end of the slot. If it feels soft to you, try to gently slide the needle to the side and then pull it out. If you pull out the compressed dust or dirt together with the ear, then the problem will most likely be solved;

Cleaning the connector A toothpick is not suitable for this activity because it is usually thicker than the connector
- Your computer's USB connector is disconnected or not working. In this case, it is enough to try to plug the cord into another socket.
You connected your smartphone and it started charging, but it doesn't appear in iTunes. What could be the reason? Usually the problem lies in the incorrectly installed software, but there may be other factors:
- The drivers "flew" to the USB device;
- the user did not touch the "Allow" button on the smartphone screen;
- a poor-quality cable is used;
- iOS versions on smartphone and iTunes on computer are not compatible;
- outdated drivers for the chipset.
What to do
First, let's take the simplest steps and check what might be the case:
-
try another USB cable. Use only original Apple Lightning cords. If you don't have one, try borrowing from someone you know. This will most likely correct the situation if you are using a third-party cable. Even if you have an original accessory, do not exclude the possibility of its breakage and test the connection with another one;

Ugreen Some third-party cables (especially the cheapest ones) simply cannot transfer data
- try plugging the cable into a different connector on your computer. Sometimes it happens that the USB port is mechanically damaged. The connectors on the back of the case work best;
- check if updates are available for iPhone (Settings - General - System Update) and iTunes (Help - Check for Updates). If so, install them - with Apple, this happens at the click of a button. If you are not sure that the iTunes update was installed correctly, then uninstall the program, and then download and install it again.
If this does not help, then you have to tinker a little with the computer settings.
Updating the driver for the USB device
Connect your iPhone via Lightning USB to your computer and open Device Manager. To get to it, right-click on the icon "This computer" or "My computer" (it can be found in "Explorer" or on the desktop), select "Properties" from the drop-down menu. This will open a control panel window. On the left side of it you will see "Device Manager".
You will see a list of all devices connected to the computer, including mouse, keyboard, hard drives, and so on. We need the USB Controllers tab. If the cable and USB-port of the computer are working properly, then among this sub-list you will see the line Apple Mobile Device. Click on it with the right mouse button and click "Delete" in the drop-down menu.
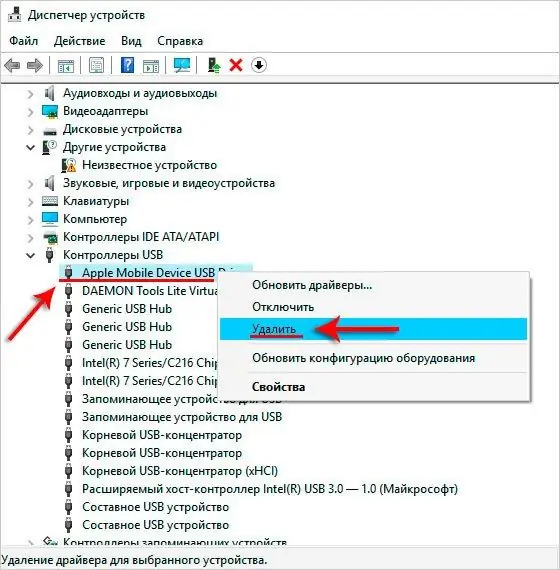
Don't worry, your computer will automatically re-download this driver.
A small window will appear asking for confirmation of the action. Make sure there is a checkmark "Remove driver programs" and click OK. When the program notifies you that the operation is complete, unplug the cable and plug it back in. The computer should automatically recognize the device and start installing the driver, which will notify you with a small window in the center of the screen.

You can click the "Close" button - this will not interrupt the process
When the driver is installed, a corresponding notification will appear at the bottom right: "The device is ready to use."
We update the driver for the chipset
You can check the relevance of the driver for the chipset by connecting any other device (another smartphone, flash drive) to the computer via USB. If it is also not readable, then the problem may lie here.
First, we will determine the manufacturer of the processor in order to download the required driver. To do this, go back to the "Device Manager" and expand the "Processors" sublist. We'll see either Intel or AMD there.
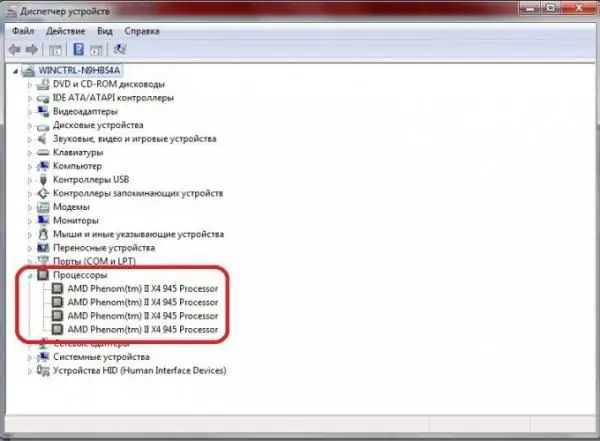
Don't worry if there are multiple processors in the list - this is normal
Now you need to go to the official website of the manufacturer (Intel or AMD) and find the section with drivers. Download the proposed file (most likely, it will be a.zip archive - after downloading it you need to unzip it) and execute the.exe file, which will be located in the downloaded folder. It will install the latest driver on the chipset. After that, restart your computer and try connecting your iPhone again.
Restarting services
Perhaps the reason lies in the freezing Apple Mobile Device service. Let's reload it:
- Close iTunes, disconnect iPhone from computer.
- Press Win + Q. You will see a search box.
- Enter Services into it (without quotes).
- Run the program and find Apple Mobile Device Service among the list. It won't be difficult - the services are listed in alphabetical order.
-
In the window that appears, click "Stop".

Stop service Sometimes the reason for this bad iPhone behavior lies in the wrong services.
- Make sure the Startup Type is Automatic. If not, change the setting.
- Now click "Run".
Try opening iTunes again and connecting your iPhone.
If all else fails
You have followed all the instructions above, but the computer stubbornly does not see the smartphone? Try connecting it to another computer using a different cable. Visit one of your friends, ask them for permission to install iTunes, and connect your iPhone. If the problem persists there, then the reason probably lies in the iPhone itself. In this case, it is best to take the phone for inspection to a reliable master.
This problem is usually easy to solve on your own. Just follow the simple instructions and soon your iPhone will be recognized on your computer again.
Recommended:
What To Do If, After Flashing Android, The Phone Or Tablet Does Not Turn On, Does Not See The Network, Does Not Charge

Why does my smartphone or tablet not work after changing the Android version. How to troubleshoot various problems. How to properly reflash a device
IPhone Does Not See Or Does Not Catch The Network, What To Do

What if iPhone won't connect to the network. Checking the SIM card, disabling airplane mode, removing SIM-lock, hardware breakdowns, etc
Why The Computer Does Not See The USB Flash Drive And What To Do To Solve The Problem

Why the PC does not see the USB flash drive. Ten reasons and solutions to the problem with step-by-step instructions
Why On Windows 10 The Start Button Does Not Work And The Main Menu Does Not Open

The most common problems in the "Start" menu on Windows 10. The reasons for the appearance. Solutions: universal and for specific cases
What To Do If Yandex Browser Does Not Open On A Computer - Why The Program Does Not Start, How To Make It Work

Why "Yandex Browser" does not open in Windows. Solution to the problem: disabling autorun, updating and reinstalling the browser, clearing the cache and registry
