
Table of contents:
- Author Bailey Albertson [email protected].
- Public 2023-12-17 12:53.
- Last modified 2025-01-23 12:41.
Odnoklassniki do not want to open up: reasons and solutions to the problem
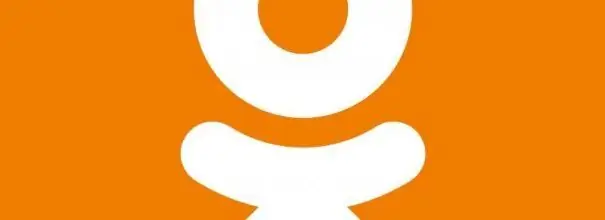
The social network "Odnoklassniki" sometimes may not work for one reason or another. Do not worry, because even a beginner can solve the problem by returning access to this resource. Let's consider all effective methods.
Content
- 1 Problems with the resource itself
-
2 Lack or instability of the connection: problems with the provider and interruptions in the Internet
- 2.1 Enabling the "Turbo" mode
- 2.2 Using the Network Troubleshooter
-
3 Viral activity
- 3.1 Video: how to clear the hosts file from unnecessary entries
- 3.2 Checking the system with an antivirus
-
4 Problems with the browser
-
4.1 Clearing cache and browsing history
4.1.1 Video: cleaning Yandex Browser from accumulated garbage
-
4.2 Updating Yandex. Browser
4.2.1 Video: updating Yandex. Browser
- 4.3 Disabling extensions
-
-
5 Error in the anti-virus databases
5.1 Video: adding a site to the Exceptions section in Avast
-
6 Cleaning the OS and Registry
6.1 Video: Putting things in order in the system and the registry using CCleaner
Problems with the resource itself
Access to the site may be temporarily disabled due to maintenance work on its servers or simply in case of a single failure. This rarely happens, but it does happen. As a rule, users of the social network are notified of this by a message that appears during the page load.
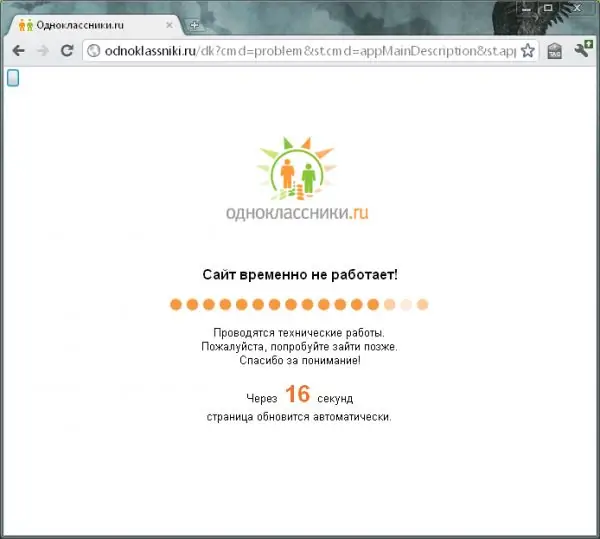
Access to the Odnoklassniki website may be closed due to technical work
Odnoklassniki may also not start due to a large number of requests: its servers are overloaded, as too many users want to simultaneously access the resource.
If you have the Internet and Odnoklassniki does not load in any browser (check it out), unlike other pages, it is possible that the reason is precisely in problems with the resource. In this case, a message usually appears stating that the site is not responding or is unavailable. However, a page loading error can also indicate that your internet is not working properly.
If the problem is on the side of the site, you cannot do anything to gain access, since the resource itself should fix the problem. You just have to wait for it to happen.
Lack or instability of connection: problems with the provider and interruptions in the Internet
Odnoklassniki may refuse to load or partially open (some elements are available, some are not) if the connection is poor. First, you need to try to reload the page and check if other sites open, as well as restart the router or modem, since, perhaps, the matter is in the device that sends out signals.
There are several reasons for an unstable Internet connection (or lack thereof):
-
Non-payment. This will be indicated by an exclamation mark on the "Internet access" icon located in the Windows tray, or a message about establishing a connection without Internet access in the control panel. Top up your balance and then go to the social network.

Lack of internet connection If there is no money on the account at the time of the next debiting of the subscription fee, the provider will close access to the Internet, and the operating system will notify about this with a corresponding warning
-
Problems on the side of the provider. No pages, including Odnoklassniki, will be loaded. Call support and find out why you have no internet. If technical work is not carried out, technical support specialists will help you solve the problem.

Message about the inability to connect to the Internet When loading Odnoklassniki, the error "Unable to connect to the Internet" may appear, which may be caused by problems on the side of the provider
-
Network failure. An error has occurred in the operating system. Run Windows built-in troubleshooter. Detailed instructions are given below in this article.

Run the troubleshooting utility In the section "Management and Security" there is a special utility that can automatically detect problems with the Internet connection
- Many open tabs in the browser. Even if the sites opened in them have already loaded, this does not mean that they do not consume traffic. Close unnecessary pages to check access to Odnoklassniki.
- Background update of PC applications. Since updating for all programs is an important process, it should not be stopped. Wait for it to complete and then try loading the social media page again.
- Downloading large files through any browser or download manager. Wait until the end of the process or interrupt it and try to go to Odnoklassniki again.
Turning on the "Turbo" mode
If in the end it turned out that the page does not start well due to the weak Internet, use the accelerated resource loading feature, which is available in almost any browser. It is called "Turbo" mode. Let's describe its activation using the example of Yandex Browser:
-
Call the Yandex Browser menu by clicking on the three-line icon. We select the first item "Turn on turbo".

Turning on the "Turbo" mode Click on "Enable Turbo" to activate the mode
-
A rocket icon will appear at the end of the address bar. It says that the accelerated page loading mode is activated.

Rocket icon A rocket-shaped icon will appear in the address bar, indicating that the mode is activated
- To configure this mode to turn on automatically, go to the browser's internal Settings tab. To do this, use the program menu or type browser: // settings in the address bar.
-
Scroll all the way down to see the Turbo section. Set the value "Automatically turn on on slow connection" if your Internet "slows down" only occasionally. If your speed is consistently slow, set it to Always On.

Settings tab In the "Turbo" section, enable automatic activation of the mode when the connection is slow
- If necessary, activate the option to notify about the slowdown, as well as the video compression function when the Internet is slow.
Using the network troubleshooter
If you find out that the failure was a single one, you can solve the problem using the standard Windows utility "Network Troubleshooter". Follow the detailed instructions:
-
In the Windows tray (right edge of the "Taskbar") we find the icon "Internet access" and click on it with the right mouse button. In the small menu, select the item "Open" Network and Internet settings ".

Network and Internet Settings Click on the "Open" Network and Internet Settings "button
-
In the first Status tab, scroll down the page and click on the Network Troubleshooter section.

Status tab In the "Status" tab, we find the "Network troubleshooter" section
-
We are waiting for the analysis to complete. Often, the system immediately detects the problem and immediately fixes it, and you get access to the Internet and Odnoklassniki.

Detecting problems Wait while the system detects network problems
-
If the built-in utility does not detect any problems, in the next window we select the type of problem you are facing. If you do not open all pages in all browsers, that is, there is no Internet, select "I have another problem".

Choosing the type of problem If the browser does not open any page, select "I have another problem"
-
Click on the item "Using a specific network adapter".

Choosing a problem for diagnosis Click on the link "Using a specific network adapter"
-
We select the device that you are currently using (Ethernet or "Wireless network"). If in doubt, left-click on "All network adapters". To start the check, click on "Next".

Adapter selection Select the adapter in the list and click "Next"
-
If the system does not detect any problems, it will notify you about it. If a malfunction is identified, the standard service will correct the situation.

No error message If the troubleshooting module does not identify the problem, you will have to figure it out further
If only Odnoklassniki is not loading for you, select “I am trying to access a specific website” as the problem type. In the field that appears, enter the address of "Odnoklassniki" (the easiest way is to copy it from the address bar of the browser) and click "Next".
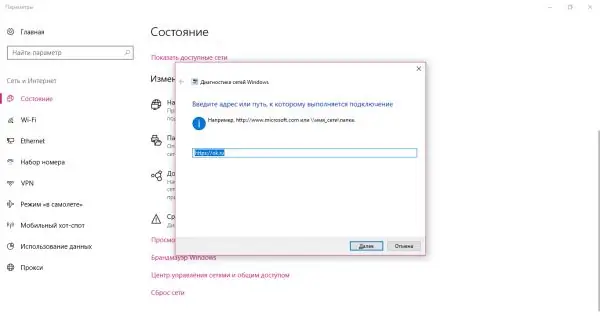
Enter the site address "Odnoklassniki" and click "Next"
The system will try to access the resource. If it fails, the problem may be in the site itself, a virus on the PC, or a full browser cache.
Viral activity
The hosts text file is one of the Windows system resources. It is very important for the Internet to work on a computer. This file is vulnerable: malware that has entered your computer can change it without your knowledge, for example, in order to block access to a particular site or redirect to another resource. For example, you open Odnoklassniki, but you are redirected to another, similar in design, fraudulent website, where you are asked to enter your phone number for authorization. As a result, money can be withdrawn from your phone.
Using the hosts file, you can also block access to Odnoklassniki and any other resource yourself. Perhaps someone has already done this on your PC, if you are not the only user of it.
To return the file to its previous state and get access to Odnoklassniki again, use a small instruction:
-
First, we need to open any text editor with administrator rights. Let's take the standard Notepad utility as an example. Launch the "Windows Search" panel through the "magnifying glass" located next to the "Start" button on the "Taskbar". We print the corresponding request in the line and right-click on the result. In the menu that opens, select the "Run as administrator" item.

Launching Notepad Notepad must be run as an administrator, otherwise it will be impossible to edit the hosts file
-
In the next window, we confirm that we give consent to the utility to make changes to the PC.

Permission to make changes Click on the "Yes" button to allow the application to make changes on the computer
-
In the still empty editor window, click on the "File" section on the top panel, and in the menu that opens, select "Open". A new window will start in which we should find the hosts file. This window can also be opened with the keyboard shortcut Ctrl + O.

Item "Open" In the "File" menu, click on the "Open" item
-
In the "File name" field, paste the previously copied path to the text document: C: / Windows / System32 / drivers / etc / hosts. Now click on the "Open" button next to it.

Opening the hosts file Paste the path C: / Windows / System32 / drivers / etc / hosts in the "Filename" field
-
We carefully look at the bottom of the text that appears on the screen. Nothing should be written after the #:: 1 localhost line.

Hosts file content There should be no entries after the line #:: 1 localhost in the hosts file
-
If after it comes the address of the social network, feel free to delete it. You cannot delete anything else in the hosts file, otherwise you risk disrupting the system.

Additional entries in the hosts file If after the line #:: 1 localhost there is the address of the social network “Odnoklassniki”, delete it
-
Click on the cross-shaped icon in the upper right corner of the "Notepad", and then click on "Save" so that all the changes made are not lost.

Saving changes Click on the "Save" button for all changes in the hosts file to take effect
Video: how to clear the hosts file from unnecessary entries
System check with antivirus
Access to the Odnoklassniki website may be blocked by some virus that did not modify the hosts file. Run the antivirus installed on your PC in deep scan mode. The procedure will be slightly different depending on which protector you have installed. Let's take the Avast antivirus as an example:
-
Since the antivirus runs in the background, you can open it through the Windows tray (area on the right side of the "Taskbar"). Click on the upward arrow to open the tray. In it we find the icon for the Avast utility. Press the left mouse button once to start the program.

Trey Windows Find the Avast icon in the Windows tray and click on it once
-
Before starting the scan, you should check if the signature database and the antivirus itself need updating. To do this, click on the icon in the form of three horizontal lines in the upper right corner of the window and select "Settings" in the drop-down menu. Go directly to the "Updates" tab. Using special buttons, we launch the update of the program itself and the virus signatures.

Update tab Before starting the scan, update the utility and virus databases to the latest version
-
In the left menu, select the "Protection" section, and then the "Scan" item.

Protection tab In the "Protection" tab, start the first tile "Scanning"
-
We select the "Full scan" option so that the program checks all hard drives for malware.

Full scan Start a full scan with one click on the corresponding tile
-
We start and wait until the scanning procedure is completed. It takes a long time, so be patient.

Scanning process Wait for verification to complete
Browser problems
To check if the case is not in the browser, go to the resource "Odnoklassniki" using another browser installed on your PC. If the site opens quickly and without problems, most likely the reason is in the browser. If it also does not start, you need to solve the problem with the Internet connection.
Clearing cache and browsing history
What if a social network does not open only in a certain browser, and you do not want to use another constantly to launch the resource? If you have “surfed” the Internet through a particular browser, it is likely that a lot of “junk” files have already accumulated in it. The solution to the problem is to clear the browser. Let's consider how to do it using the example of Yandex Browser:
-
In the Yandex Browser window, click on the icon in the form of three horizontal stripes to launch its menu. In it we select "History", and then in a new window the first item under the same name.

Yandex. Browser menu Select the items called "History" in the "Yandex Browser" menu
-
On a new browser tab, we find in the upper right corner the link "Clear history". We click on it.

History tab Click on the link "Clear history" in the upper right corner
-
On top of the main window, an additional panel for clearing browser history will launch.

Browser cleaning panel An additional window will open on top of the main browser window, in which you will need to delete unnecessary files
-
In the drop-down menu, set the value "For all time".

Drop-down menu In the drop-down menu, select "For all time"
- We mark the points that relate to the history of views and downloads, cache and cookies. We click on the "Clear" button and wait for the completion of the removal procedure. After that, you will notice that the browser is much faster.
Video: cleaning Yandex Browser from accumulated garbage
Updating Yandex. Browser
Almost all modern browsers, including Yandex. Browser, update independently, that is, automatically without user intervention. This is done to ensure maximum security while working on the Internet: only the current version of the program is able to protect your PC from viruses.
If your Yandex. Browser has not updated itself for a long time, it is possible that there was some kind of failure due to which the updates were not downloaded and installed. In this case, it is recommended to update it manually:
-
Click once on the three-bar icon to launch the browser menu. In it we need the "Additional" section. Hover the mouse cursor over it - another list with blocks will open. In it, we already select the item "About the browser".

Item "Additional" Select "About Browser" from the "Advanced" menu
-
On the browser information page, you will see the installed version number. The program will immediately start searching for available updates on the network. If it does not find anything, a message will appear on the page stating that all the latest updates have already been installed. If a newer version is found, the utility will immediately download and install it, and then restart itself to save the changes.

Page "About the program" The page "About" will indicate the current version of the browser, as well as information about whether it is up-to-date
There is another way to update in case the update cannot be done in the browser itself:
-
Go to the official website of Yandex Browser and click on the yellow Download button.

Official site of "Yandex. Browser" On the official website, click on the "Download" button to download the installer
- Run the installer you just downloaded. If you have fast internet, it will download in a couple of seconds.
-
In the window that opens, click on the "Install" button located below.

Yandex Browser Installer Click on the "Install" button to start the installation
- Wait for the installation to complete. It may take a few minutes.
Don't worry: you won't install the second Yandex. Browser on your computer this way. The new version is always installed over the old one.
Video: updating Yandex Browser
youtube.com/watch?v=EqgsefBUrEA
Disable extensions
Extensions installed and enabled in your browser at the moment can interfere with the loading of various resources and Odnoklassniki. To find out which add-on is interfering, do the following:
-
Again click on the icon in the form of three parallel lines, but this time select the "Add-ons" section.

Item "Supplements" Click on the "Add-ons" item in the "Yandex Browser" menu
-
An internal browser page will open with a list of all add-ons that are currently installed in it. Turn off all activated extensions one by one and check if the social network starts after shutdown. To do this, you just need to press the switch so that it becomes in the "Off" position. and changed from yellow to gray. Extensions related to VPN services, removing ads from pages, and others can block the launch of a page.

Add-ons tab Disable extensions one by one using the switch on the right
Antivirus database error
Antivirus can also deprive you of access to Odnoklassniki, which is trying in every way to protect your computer from malware. Perhaps the program had a failure, as a result of which it blocked access to the social network, considering it a threat. To check if this is the reason, try deactivating your antivirus for a while and go to Odnoklassniki. If the site opens, add it to the exceptions: you shouldn't worry about security, since you won't download viruses from the official site of this social network. Consider the detailed instructions also using the example of Avast:
-
First, disable the program temporarily. Launch the tray through the arrow icon and click on the antivirus icon, but this time with the right mouse button. In the gray context menu, select the second item "Manage Avast screens", and in the next - the option "Disable for 10 minutes." After this time, the program will automatically start again.

Controlling Avast screens Select the option "Disable for 10 minutes"
- Trying to open Odnoklassniki. If it works, proceed to the next steps.
-
We call the Avast window through the Windows tray. Immediately click on the "Menu" icon in the upper right corner and select the first item "Settings" again.

Avast Menu In the Avast menu, click on "Settings"
-
This time we will be interested in the "General" tab. Scroll down its page to the "Exceptions" section. Open the menu by clicking the left button. Here you can add files and web page addresses to the list of exclusions. The antivirus considers them reliable and does not check or block under any circumstances.

General Tab In the "Exclusions" menu you can add files and page addresses that should not be checked by the antivirus
-
Go to the URL section and paste the address of the main page of the Odnoklassniki social network into the free field. After that, click on OK to save the changes, and try to go to the site.

URLs tab Paste the address of "Odnoklassniki" in the free field and click on OK
Video: adding a site to the Exceptions section in Avast
Cleaning the OS and Registry
If Odnoklassniki does not open for you and the operating system itself malfunctions and is very unstable, including slowing down browsers, this means that the PC system memory is clogged with "garbage" - unnecessary temporary files that need to be removed as soon as possible. After that, the device will work faster, and all sites will open without problems in the presence of fast Internet.
A utility called CCleaner from the developer Piriform is suitable for cleaning. It is free, its interface is translated into Russian. It is convenient and simple: even a beginner can delete it. Where to download it and how to clean the system using it, we will tell you in detail in the following instructions:
-
Go to CCleaner's official website. Download and run the free installer. Install the utility following the simple instructions in its window.

CCleaner official website Click on the green "Download Free Version" button to download the CCleaner installer
-
In the utility window, we will work in the very first tab "Cleaning". In the Windows tab, checkboxes are already automatically installed next to the items that must be cleared without fail. Click on the "Analysis" button.

Cleaning tab Click on the "Analyze" button so that the system can find files for further deletion
-
Wait while the application evaluates how much memory and which files it can delete from the PC.

Find unnecessary files Wait for the assessment to complete
-
When the analysis is complete, in the window you will see the number of megabytes or even gigabytes that can be freed up on your system disk. Click on the blue "Cleanup" button.

Completed analysis See how much information will be deleted and click on the "Clear" button
-
After that, you must again wait for the completion of the procedure. The application will inform you about the successful completion. The waiting time will depend on the amount of "garbage" found.

Completion of the cleaning process Cleaning was completed successfully by the program
The launch of sites, including Odnoklassniki, is negatively affected by a large number of errors in the registry. To fix them, let's use CCleaner again:
-
Launch the CCleaner application and go to the second tab called "Registry".

Registry tab In the "Registry" tab, check the boxes next to all types of errors
- On its left side there is a list with the types of errors that may occur in the registry. The checkboxes to the left of all items are usually set automatically. If this did not happen, put them and click on the "Search for problems" button.
-
The application will find errors in the registry and display a list of them in the main part of the window. By default, checkboxes are also set in front of all errors. We are convinced of this by scrolling through the list, if it is large, and proceed to start the correction procedure. Click on the blue button "Fix selected …".

List of registry errors The program will detect errors that are currently in the registry
-
The utility will offer to save a backup copy of the registry. It is advisable to do this, so click "Yes".

Saving a backup Click "Yes" to back up the registry
-
In a small window that opens on top of CCleaner, specify the path to the folder in which the registry backup file should be saved. Click on "Save".

Saving a backup file Save the backup file to any folder on your PC that is convenient for you
-
In the additional window, click on "Fix marked" so that all errors are corrected immediately.

Correction of the noted errors Click on the "Fix marked" button for the system to fix all errors at once
-
After eliminating all errors, click on the "Close" button.

Close button Click on the "Close" button to make the additional window disappear
-
The main part of the window will display the phrase "No problems found".

CCleaner window with no problems After the end of the program, the phrase "No problems found" should be displayed in the main part of the window
- To make sure that there are no errors left, click again on the "Search for problems" button. If you find any problems, we repeat the procedure.
- When everything is fixed, we try to go to the Odnoklassniki website.
Utilities such as Registry Life, Reg Organizer, TweakNow RegCleaner and others can also be used as registry cleaning software.
Video: tidying up the system and registry with CCleaner
You can restore access to Odnoklassniki using several methods, depending on the reason that caused the problem with the login. In particular, the page may not load due to problems with the site or provider, as well as due to problems with the Internet connection from the user's side. In the latter case, it is recommended that you restart your router or modem, and if nothing changes, use the network troubleshooter. It is also advisable to clear the browser of "garbage" in the cache and browsing history, and then check if the hosts file or antivirus is blocking access to the site.
Recommended:
What To Do If, After Flashing Android, The Phone Or Tablet Does Not Turn On, Does Not See The Network, Does Not Charge

Why does my smartphone or tablet not work after changing the Android version. How to troubleshoot various problems. How to properly reflash a device
Why On Windows 10 The Start Button Does Not Work And The Main Menu Does Not Open

The most common problems in the "Start" menu on Windows 10. The reasons for the appearance. Solutions: universal and for specific cases
What To Do If Google Chrome Does Not Work - Reasons And Solutions For Problems With The Browser, Including When It Does Not Start

The reasons why Google Chrome does not work: does not start, pages do not open, a gray screen is displayed, and so on. Solutions with photos and videos
Why And What To Do If The Google Chrome Browser Does Not Open The Pages - List The Main Reasons And Describe Solutions To The Problem

For some reason, Google Chrome does not open pages. Solution by clearing the cache, editing the hosts file, cleaning the registry, reinstalling the browser, etc
What To Do If Yandex Browser Does Not Open On A Computer - Why The Program Does Not Start, How To Make It Work

Why "Yandex Browser" does not open in Windows. Solution to the problem: disabling autorun, updating and reinstalling the browser, clearing the cache and registry
