
Table of contents:
- How to find the IP address of a computer on a local network
- What IP addresses are used on the local network
- How to find the private IP address of your computer
- Ability to find out the IP address of someone else's computer on the local network
- Programs for displaying internal IP addresses
- Find out the name of a computer on a local network by IP
- Author Bailey Albertson [email protected].
- Public 2023-12-17 12:53.
- Last modified 2025-01-23 12:41.
How to find the IP address of a computer on a local network

Most often, when working on a local network, we do not even think about which IP address this or that computer is using. But this information can be useful for a system administrator or when setting up a network yourself. And just for such cases, there are several ways to find out the address of the computer.
Content
- 1 What IP addresses are used in the local network
-
2 How to find the private IP address of your computer
- 2.1 Command line
- 2.2 Control panel
- 2.3 LAN Properties
- 3 Ability to find out the IP address of someone else's computer on the local network
-
4 Programs for displaying internal IP addresses
- 4.1 Advanced IP Scanner
- 4.2 10-Strike Network Scan
- 4.3 Free IP Scanner
- 4.4 MyLanViewer
- 5 Find out the name of the computer in the local network by IP
What IP addresses are used on the local network
All network IP addresses fall into 2 categories:
- "White" (external, global, public) - used to connect to the Internet and interact with global networks. They are routed, that is, they track, send and receive data. Must be unique.
- Gray (internal, private, local) - values reserved for local networks. Allows different devices to communicate with each other within the same local network.
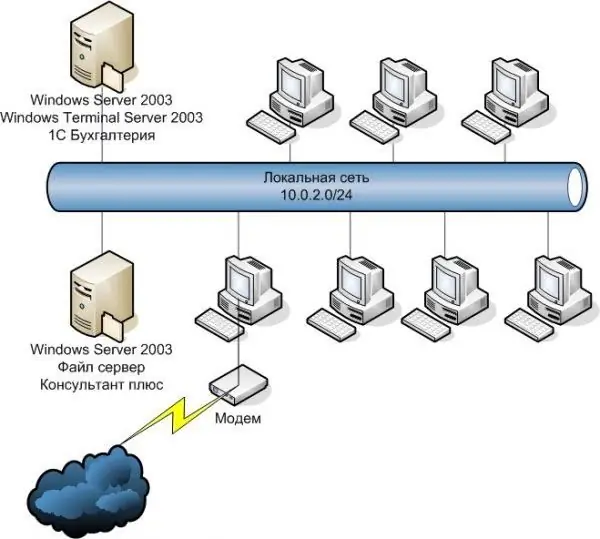
"Gray" IP addresses allow different devices to communicate with each other within the same local network
How to find the private IP address of your computer
Online services offer to find out the IP in a couple of clicks. But with their help, it will be possible to find out only the external address that is used to access the Internet. And if you just need a local (internal) IP, you will have to use other methods.
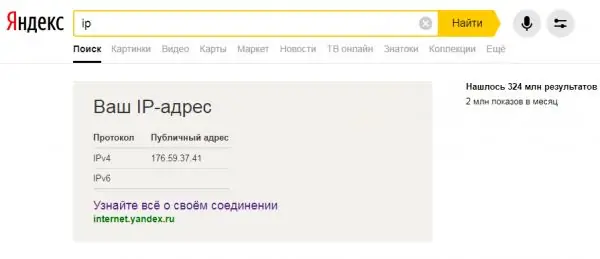
Popular online services (Yandex, 2ip, etc.) will not help you find out the local IP address of your computer
Command line
A quick way to find out your own IP is to use the Command Prompt. It is universal, so it is suitable for Windows XP, 7, 8 and 10. The only difference will be in the visual design of the interface, the sequence of actions is identical:
-
You can open the "line" by pressing "Win + R" (the "Run" window will open) or through the search, in both cases by entering "cmd" in the field and pressing Enter. Or go the more traditional way: go to "Start", expand the list of "Standard" and find the "Command Line" program.

Ways to run the "Command Prompt" on the example of Windows 7 It is advisable to run the "command line" as administrator
-
A black window will appear, where you must enter "ipconfig" (without quotes) and press Enter. The command line will display information about the available network connections. Find "Ethernet adapter Local Area Connection". The information you need is the IPv4 address string.

Command line, executing the "ipconfig" command To get more detailed information about the local network, use the command "ipconfig / all"
Control Panel
You can find out your IP through the "Network and Sharing Center":
-
Open the Start menu and go to Control Panel.

Opening the Control Panel in Windows 7 The tools located on the "Control Panel" can also be found using the standard search
-
If the view is in category mode, look for "Network and Internet" and click the item "View network status and tasks". And when "Large icons" are enabled, we find and select "Network Control Center".

"Control Panel" on the example of Windows 7 The appearance and displayed functionality of the "Control Panel" may differ depending on the selected "View" mode
-
In the left menu, click "Change adapter parameters".

Network and Sharing Center "Network Control Center" displays information about active networks and connections
-
A list of network connections will be displayed. Right-click on the local network icon, select "State" in the menu that opens.

Network connections The "Network Connections" window displays a list of configured and available networks for the computer
-
A window will appear in which you need to click on "Details". The required computer IP will be in the "IPv4 Address" line.

Local connection details In a similar way, you can find out your global IP by looking at the "Status" information of the network connected to the Internet
Local network properties
This method is relevant when the connection was manually configured. Then the address can be found out even if the computer was temporarily disconnected from the local network. And it's pretty simple to do it:
-
We go to the "Network Control Center" using the connection icon located in the lower right corner of the desktop. A right-click opens a menu with the desired item, and a single left-click will display a window of available connections with the ability to go to the "Center".

Going to the "Network and Sharing Center" through the network connections icon The Network and Sharing Center can be accessed in a variety of ways, including the standard Start menu search - just start typing
-
Go to the available connections by clicking on "Change adapter parameters". Right-click on the local network icon and select "Properties".

Network Center and Network Connections windows If the local network is not currently connected, then it is impossible to check the IP address through the "Status" menu item.
-
We are interested in "Internet Protocol version 4", select it and click "Properties". Usually the "get automatically" option is enabled, but if the addressing and local network were configured on their own, the necessary information is in the "IP address" field.

Local Area Connection and IPv4 Properties If for some reason the local network "does not want" to work with automatic IP-addresses, they have to be assigned manually
Ability to find out the IP address of someone else's computer on the local network
Determine the IP of a specific computer connected to the local network, if you know its name. To do this, open the "Command line" and enter "ping -a" from the keyboard, specifying the name separated by a space - the address will be indicated in the line. Alternatively, "ping NAME", where NAME is the computer name.
But in the absence of data on someone else's device, you can only use the "arp -a" command, which displays a table of IP active in the network.
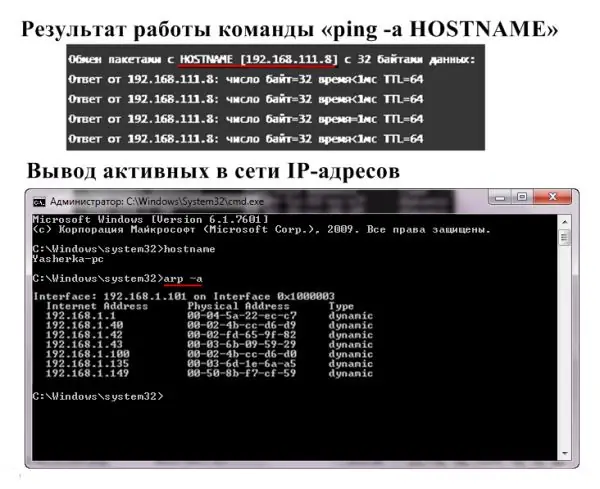
When connecting a local network to the Internet, the "arp -a" command displays both private and global IP addresses
Programs for displaying internal IP addresses
Applications for finding internal IP addresses are called network scanners. Of course, they are needed to "make life easier" for network administrators, but if necessary or just out of curiosity, each user can use them.
Advanced IP Scanner
The "Advanced IP Scanner" software scans the local network, displaying all devices connected to it. The information provided is not limited to IP only, you can also see the MAC address, computer name and manufacturer in the list. Additional functions:
- access to FTP and shared folders;
- remote control of computers.
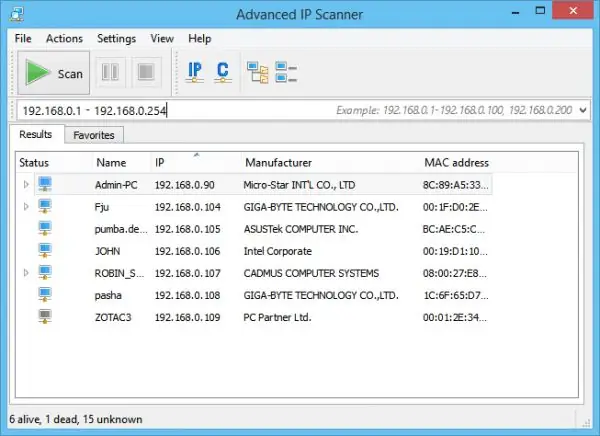
Advanced IP Scanner has an intuitive interface and does not require installation
10-Strike Network Scan
The 10-Strike Network Scan app analyzes local ports and IP addresses. Opportunities:
- complete information - name, type, adapter manufacturer, IP, DNS and MAC addresses;
- multithreading;
- selection of a range of required IP addresses;
- copying or exporting analysis results.
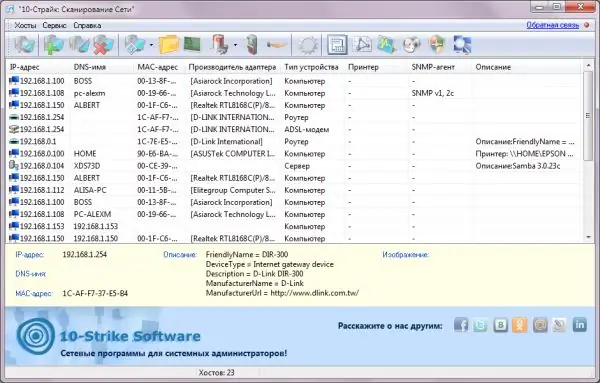
The "10-Strike" scanner program is focused specifically on the administration of local networks
Free IP Scanner
The Free IP Scanner software was developed for monitoring local networks. Key Features:
- displays IP addresses and device information;
- minimalistic interface;
- fast scanning (multithreading);
- a large number of settings for network analysis.
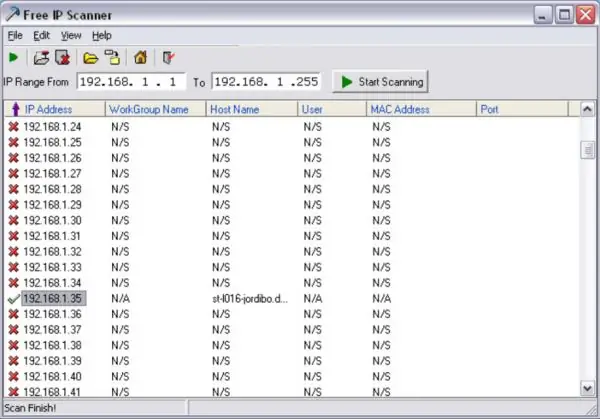
Free IP Scanner is suitable for scanning large local networks
MyLanViewer
"MyLanViewer" is used to freely exchange files between computers. But it also scans connected devices, providing their IP and MAC addresses, resources, and even detailed technical parameters. An additional plus is the laconic interface.
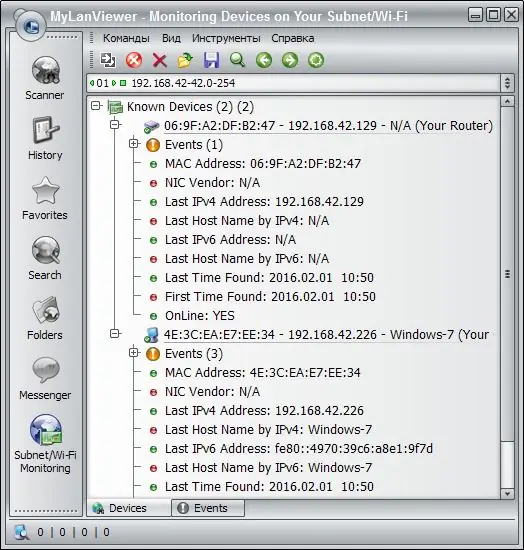
Using the program "MyLanViewer" you can monitor and save the activities of other computers in the local network
Find out the name of a computer on a local network by IP
If you know the IP address of a computer, then finding out its name is simple:
-
Run "Command Prompt" as administrator.

Launching the "Command Line" Run as administrator removes Windows protection restrictions
-
Enter the command "tracert" without quotes and enter the IP address of the computer of interest after a space. Press Enter, the window will display the name.

Command line, executing "tracert" specifying the IP address The tracert command checks the availability of an address on the local network, specifying the name of the device with the given IP
-
If you need to find out the name of your own computer, it is more expedient to use the "hostname" command.

Command line, execute "hostname" The name of your computer on the local network can be found without an IP address
Finding the local IP address of your own computer is not difficult. It is enough to know a few Command Line commands. Or just look at "Details" for the status of an active connection.
Recommended:
How To Find A Phone If It Is Turned Off - At Home And In Other Places, Search For A Device On Android And Other Os Through A Computer, By A Sim Card, Imei

Various ways to find the switched off phone. When the device cannot be found and how not to lose it
Blowing From A Plastic Window: What To Do To Find And Eliminate The Cause

What to do if blowing from a plastic window: how to find and eliminate the cause. Photo. Video
Ant Queen (queen): What It Looks Like, Where To Find, What Are The Functions

How the queen ant appears, how it creates its own anthill. Can ants live without their queen? How to find and destroy a queen ant. Video
A Laptop Or Computer Does Not See A WiFi Network: What To Do, How To Solve The Problem With Wi-Fi Connection

Why does the system not display your Wi-Fi access point? What to do if only your network is not visible or if the list of connections is completely empty
How To Set Up An Internet Connection On A Computer: Setting Up A Network And Automatic Connection At System Startup

How to set up an Internet connection on a PC with Windows XP, 7, 8 and 10, as well as Linux and Ubuntu. Automatic internet connection when Windows starts
