
Table of contents:
- Author Bailey Albertson [email protected].
- Public 2023-12-17 12:53.
- Last modified 2025-01-23 12:41.
How to remove viral ads from any browser

Advertising is the engine of progress. However, its imposition often causes a negative reaction from users. There are several effective ways to get rid of annoying banners.
Content
- 1 Why there are a lot of intrusive ads
-
2 How to clear the browser from unnecessary ads
- 2.1 Antivirus scan
-
2.2 Removing extensions
2.2.1 Video: How to Remove an Extension in Google Chrome
-
2.3 Reset settings
2.3.1 Video: how to reset browser settings
- 2.4 Reinstall Browser
- 2.5 Manual cleaning
-
2.6 Installing blocking extensions
- 2.6.1 AdGuard
- 2.6.2 AdBlock Plus
- 2.6.3 Video: Blocking Ads with AdBlock Plus
- 2.6.4 Ad Muncher
Why are there a lot of intrusive ads?
Advertising on sites in the form of small blocks with text and pictures is a normal practice, in most cases it is the only income for resource owners. But not all sites are ready to advertise themselves in legal ways: many choose a different way - to infect users' computers and show them advertisements of their project at every convenient opportunity.
If you notice that there are too many ads or it is indecent, then use the tools described below.
How to clear your browser from unnecessary ads
Since the only reason for the appearance of an excessive amount of advertising can only be a malicious program, it is necessary to use methods that allow it to be erased from memory.
It is impossible to say which of the methods will help in your case, so follow all the simple steps described below until the result is achieved.
Antivirus scan
Of course, a good antivirus shouldn't have allowed malware to get inside the computer, but it may have been disabled when it attacked. In any case, you need to open the antivirus and run the full scan procedure.
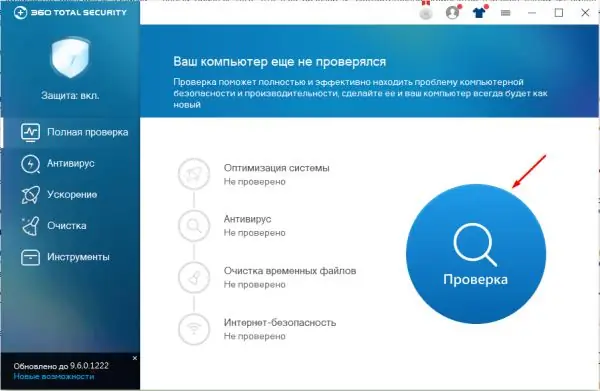
Run a full system scan
Please note that it is important to run a full scan. A quick scan does not affect all files, which gives the virus enough chances to remain completely or partially undetected. In addition, with such diagnostics, it is highly likely that only a part of the infected files will be deleted.
Removing extensions
Extensions complement the capabilities of the browser, bring to its functionality what the developers did not foresee. Extensions undergo a thorough analysis before entering the official store, but this does not give a final guarantee of security.
To get rid of problems with advertising, you should try to remove all add-ons (if you don't know which extension caused the infection). In all browsers, cleaning up extensions is almost the same, so let's look at the process using the example of Yandex. Browser:
-
Expand the browser menu by clicking on the icon in the form of three parallel sticks, located near the buttons for closing, reducing and minimizing the window. Select the "Add-ons" item in it.

Go to the list of add-ons Open the "Add-ons" section
-
Add-ons downloaded from the official browser store can only be disabled. Extensions obtained from third-party sites can be deleted by clicking on the "Delete" button, which appears only when you hover over the object with the mouse. Remove and disable all affected extensions, and then open the antivirus and perform a full scan for viruses again. Erase found infected items. Restart your browser.

Removing extensions in Yandex. Browser Disable and remove all extensions
If the ad stopped appearing, then it was due to one of the add-ons. You can start installing all the remote extensions one by one, each time checking whether a prohibited advertisement has appeared or not. This way you can figure out which add-on contains the virus. Having learned this, do not forget to inform the technical support of the browser store about the detected malicious extension and tell other users about the presence of the virus in the comments.
Video: how to remove an extension in Google Chrome
Reset
All modern browsers provide the ability to reset the settings to their default values. It allows you to delete all unnecessary files that are not related to the browser kernel, including infected elements that cause the appearance of ads.
Resetting the parameters of any browser is done through its settings. For example, in Yandex. Browser, you need to go through the following two steps:
-
Open the menu and go to the "Settings" section.

Go to Yandex Browser settings Open the section "Settings"
-
Scroll to the very bottom of the advanced settings in the expanded window. Click on the "Reset settings" button and wait for the process to complete. It can take more than five minutes, but it usually runs faster.

Resetting Yandex Browser settings Press the button "Reset settings"
After the reset is complete, restart your browser and check if the extra ads are gone.
Video: how to reset browser settings
Reinstall Browser
If resetting the settings did not help, it is worth deleting and reinstalling the browser, since in this case almost all files associated with it will be erased, respectively, there is a great chance of removing the virus:
-
Expand Control Panel. You can find it using the system search bar.

Go to "Control Panel" Open the "Control Panel"
-
Go to the "Programs and Features" section. If it is not on the start page, fill in the name into the built-in search bar.

Block "Programs and Features" in the "Control Panel" Open the section "Programs and Features"
-
Find the browser in the list, select it and click on the "Delete" button. Also, check the list of installed programs: you may be able to notice among them a suspicious application that was not installed by you. If found, erase it.

Browser removal Select the browser and click the "Delete" button
After successfully removing all suspicious utilities, go to the website of the browser you want to reinstall, download it and go through the installation procedure as you did before. Please note that downloading the browser is recommended only from official resources.
Manual cleansing
Some malware may not appear in Control Panel, making it impossible to remove it. But a list of all running programs can be found in the "Task Manager":
-
Right-click on the shortcut bar and select "Device Manager".

"Device Manager" item in the shortcut menu of the Quick Access Toolbar Open the "Device Manager"
-
Expand the Details tab and examine the available list for suspicious processes. If they are found, right-click on them and select "Open file location". Be extremely careful: many processes are necessary for the operating system to work, so first make sure that the file is not a system file, and then delete it.

Search for potentially dangerous processes We open the location of the process
- The folder of the potentially malicious utility will expand. Erase it, and then restart the browser and check if the ads are gone.
Installing blocking extensions
If the above methods did not help to get rid of the problem, install one of the extensions that block all ads in the browser.
AdGuard
AdGuard is a convenient and lightweight extension that can be downloaded for free from the developer's official website. Its positive side lies in several aspects:
- fast and quiet operation, all ad entries are blocked without user intervention and annoying reminders;
- the presence of a function that allows you to enable the display of advertising on a specific site while prohibiting its display on other resources. It is very useful for those who want to support their favorite site by viewing ads;
-
the presence of a decent arsenal of settings that allow you to change the work of the extension for the requests of each user. All parameters can be changed in a small window that opens after clicking on the AdGuard icon in the browser;

AdGuard extension AdGuard adds a settings window to the browser
- providing a report on how many ad entries were blocked per session.
Adblock plus
AdBlock Plus is a free extension that can be downloaded from the official Google Chrome store. It blocks all illegal ads that are embedded in the browser against the user's will, but at the same time leaves ads that bring legal profit to the site owners. After installing the extension, a special icon appears in the browser that brings up a menu with various add-on settings.
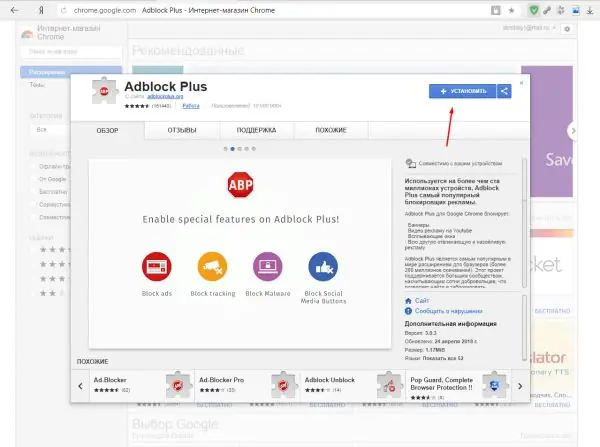
To install AdBlock Plus, just click the "Install" button
Video: blocking ads with AdBlock Plus
Ad muncher
The free version of the extension can be downloaded from the official website. This add-on blocks all types of malicious advertising: banners, animated images, and sounds. It has a built-in ability to add some sites to the "white list", that is, you can create a folder with services on which ads will not be blocked. At the same time, you can add not only sites to this list, but also keywords and phrases. If they meet on any site, it will automatically be added to the "white list".
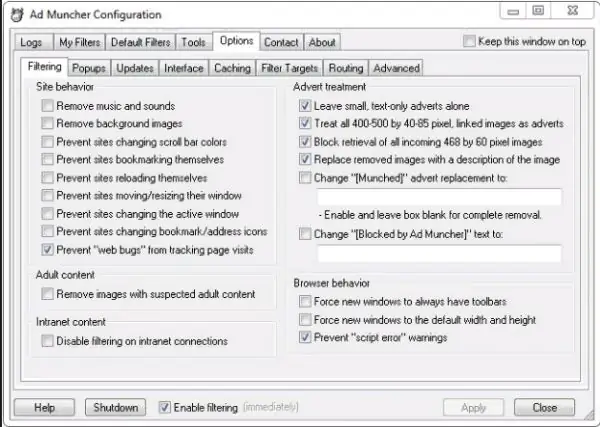
Ad Muncher has a lot of settings
Excessive advertisements in your browser are always caused by malware infection on your computer. To get rid of it, you should scan the system with an antivirus, remove potentially dangerous extensions and utilities, manually check all processes, reinstall the browser and reset its settings. It is also worth installing special add-ons that block any types of viral advertising.
Recommended:
How To Remove Chewing Gum From Clothes, Remove It From Various Fabrics, Shoe Soles, Sofa, Carpet, Car Interior And Other Items + Photos And Videos

How to easily and efficiently remove gum from clothes. What to do if chewing gum sticks to the floor, shoes or hair: recipes, tips, tricks
How To Remove Hair Dye From Clothes, Remove It From Furniture And Other Items + Photos And Videos

How to chemically remove hair dye stains from fabrics, leather goods, carpets, hard surfaces, and wallpaper
How To Remove Yellow Spots From Underarm Sweat On Clothes (white And Other Colors), How To Remove Traces Of Deodorant + Photos And Videos

How to remove yellow sweat and deodorant marks from underarms. Different ways to help remove or remove underarm stains on clothes made from different fabrics
How To Get Rid Of The Smell Of Cat Urine On The Carpet At Home, How To Remove Stains, Remove Traces Of Marks, Remove Unpleasant Odors

Why cat urine smells harsh What to do if the cat wrote on the carpet. How to find and remove old stains. Folk and commercial odor removers
Why Cats And Cats Love Boxes: How It Manifests Itself, What Are The Reasons, Harm And Benefits Of Such A Habit, Photos, Videos

Why cats and cats love boxes, how it manifests itself, what are the reasons for this behavior. The harm and benefits of such entertainment. What else attracts cats. Reviews
