
Table of contents:
- Author Bailey Albertson [email protected].
- Public 2023-12-17 12:53.
- Last modified 2025-01-23 12:41.
How to hide photos, videos and apps on iPhone, iPad and iPod touch

In life, sometimes there are situations when we would like some photos, videos or applications on our Apple device to be visible only to us and kept safe on our iPhone or iPad. Fortunately, Apple devices allow you to hide files without deleting them.
Content
-
1 How to hide photos or videos in iOS
- 1.1 How to hide photos manually
-
1.2 How to hide photos and videos with Pocket Files free app
- 1.2.1 Add Photos and Videos to Pocket Files
- 1.2.2 How to Add Password and Touch ID Protection for Files in Pocket Files
-
2 How to hide apps in iOS
-
2.1 How to hide apps in iOS with Jailbreak using third-party programs
- 2.1.1 Poof
- 2.1.2 SBSettings
- 2.2 Hide apps in iOS without Jailbreak
- 2.3 How to hide non-system (non-iOS) apps without Jailbreack
- 2.4 Video: How to Hide Any Application on iPhone or iPad
-
How to hide a photo or video in iOS
There are several ways to hide photos and videos on iOS devices:
- manually (without the help of third-party programs);
- using third-party programs;
- using the restrictions password.
How to hide photos manually
This can be done by following the instruction below:
-
Go to your standard image folder (for example, Moments) and find the photo you want to hide.

Pictures in a standard folder on iPhone We enter the folder and find the desired photo
-
Open the photo and then click the Share icon.

Photo to be hidden Click the "Share" icon
-
Select Hide from the list of possible actions.

List of possible actions with the selected photo We select the option "Hide"
-
Confirm the action by clicking on the "Hide photo" line.

Confirmation of action with image We confirm the action by clicking on the line "Hide photo"
-
Then go to the "Albums" section of the main menu and here you will find a folder called "Hidden". Your hidden photo will be moved to it.

Standard albums with photos and videos on an iOS device The "Hidden" album contains hidden photos
-
To make the photo appear again in the old folder, just open it in the Hidden folder and then click the Share button.

Recover photos from the "Hidden" folder To return the photo to the standard folder, open it and click the "Share" button below
-
Icons of available actions will appear under the photo. You need to click on "Show".

Menu of available actions with photos To cancel hiding the photo, select the item "Show"
Done. The previously hidden photo is now displayed in the standard iOS album again.
How to hide photos and videos with the free Pocket Files app
The "Hide" option hides photos in albums on the device, but does not block access to them for strangers. There is no easy way to do this on iOS. You can protect your entire iPhone using a passcode or Touch ID. For many, this level of protection is sufficient.
But it happens that a higher level is needed. For example, when you temporarily transfer your unlocked iPhone to someone else and do not want that person to have access to some files. For such cases, you can use third-party programs. Let's consider the Pocket Files application as one of the most successful programs of this kind.
Adding Photos and Videos to Pocket Files
After launching the application, you will see 3 folders: Photos, Videos and Documents.
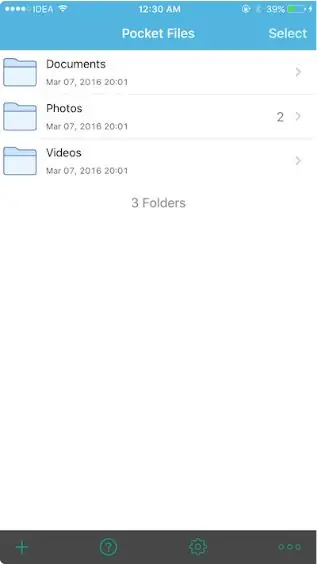
When starting the program, we see 3 standard folders
If desired, you can create new folders using the menu of available actions.
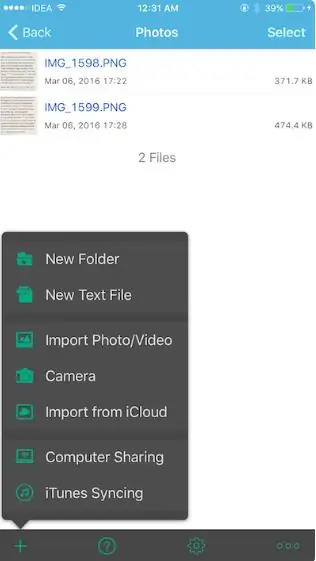
Open the menu to see a list of actions supported by the program
To add files to Pocket Files, do the following:
-
Navigate to the desired folder, click the "+" button at the bottom and select Import Photo / Video. Give the Pocket Files application permission to access your photos, after that all available albums will be displayed in its window, and you can select the photos in them that you want to move to the selected folder of the Pocket Files program.

Albums available in Pocket Files To open the list of albums, you need to allow the application to access them
-
To add a photo to Pocket Files, go to the desired album, then click on the photo or video you want to add and select the Import function.

Displaying Album Content in Pocket Files Select the desired photos and click on the Import line
- Once the files are imported, they will remain in the application's memory. Now you need to go to the standard "Photos" application and delete the original files. It's a pretty boring process, but that's how iOS works.
How to add password and Touch ID protection for files in Pocket Files
Pocket Files does not prompt you to add a hidden file lock code. For this:
-
Go to the Settings menu and click Launch Passcode.

Pocket Files app settings To set a password for added photos and videos, click the Launch Passcode line
-
Now you can add a security code (four-digit number), as well as enable the "Unblock with Touch ID" option.

Launch Passcode Tab in Pocket Files Turn on unlocking by Touch ID and add a password
How to hide apps in iOS
Several built-in applications are initially installed on Apple devices. Their icons are displayed on the main window of the device. Over time, as the user adds applications and games of their choice to them, the number of icons on the main window may become too large. This is not always convenient. But in iOS there are several ways to remove unnecessary application icons from the main window.
How to hide apps in iOS with Jailbreak using third-party programs
If the device has undergone a Jailbreak process that allows you to install and run programs from third-party sites other than the App Store, you can use special utilities.
Poof
Poof is an application that allows you to hide and show icons on the main window. To do this, you need to switch the "toggle switch" of the desired application from On to Off. On means the icon is displayed on the home screen, while Off means the icon is invisible.
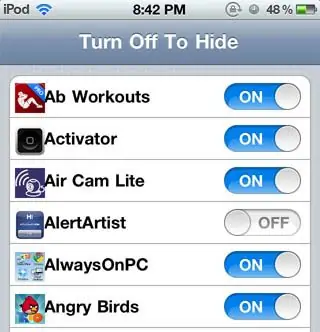
Poof's interface is simple and easy to use
The application is convenient, simple and 100% free.
SBSettings
SBSettings is one of the best downloadable apps from Cydia's alternative software site. It speeds up the device, increases its functionality and allows you to hide any icons from the home screen. To use the hide icons feature, launch SBSettings, go to the Additional option and select the Hide Icons action. A list of available applications will be displayed in the window that opens. To the right of each will be a lever that defaults to On. This function works the same as in the Poof app: hidden apps will not be deleted, they will remain on the smartphone, but you will not see their icons on the main screen.
Hide apps in iOS without Jailbreak
If the Jailbreak process has not started on an iOS device, then you will not be able to use programs from third-party sites. In this case, in order to hide apps from the home screen, do the following:
-
Enter the Settings menu.

IOS settings window Go to the "Basic" tab
-
Select "General" and then enter the "Restrictions" section.

List of settings in the "General" tab Go to the "Restrictions" section
-
Now you need to set the access code for the application. Enter any four-digit number.

Password setup screen Enter a four-digit code as a password
-
A list of applications installed on the device will open. They will be available by default, but you can turn them off by clicking on the radio button on the right.

List of applications in the "Restrictions" tab Disable the display of unnecessary programs
How to hide non-system (non-iOS) apps without Jailbreack
You can temporarily remove other applications from the home screen, in addition to the system ones, but this will only work until the next restart of the smartphone. Follow these steps:
- Click on the application icon and hold it until it starts wiggling.
- Align an application icon with another to create a new folder.
- When the folder is created, remove your finger from the application icon.
- Move the app you want to remove from the screen to the second page of the folder, and then remove your finger from the icon again.
- After that, drag the app icon to the third page of the folder, but this time don't let go.
- Drag the application icon to the edge of the folder and press the Home button at the same time.
As a result, the application icon will be moved to the created folder and will not be visible on the main screen of the device.
Video: How to Hide Any Application on iPhone or iPad
In iOS, there are many ways to hide photos, videos and applications, including system ones, from prying eyes. Moreover, this can be done both on a device whose protection from external interference was significantly reduced after the start of the Jailbreak process, and on a device where the Jailbreak was not launched. Most of these methods have certain drawbacks and may seem too complicated and inconvenient, but they can effectively restrict access to personal multimedia files and some programs.
Recommended:
Raspberry Eurasia - Description Of The Variety, Photos And Characteristics, Advantages And Disadvantages, Planting And Care Features With Photos And Reviews

Description of remontant raspberry Eurasia, features of planting, care, advantages and disadvantages of the variety. Photo and video
How To Hide A Phone Number On IPhone 4, 4s, 5, 5s, 6, How To Block A Function

How to hide your phone number on iPhone: phone settings and carrier options. How to disable this feature. How to block a hidden phone number
How To Hide The Refrigerator In The Kitchen: Photos, Original Options, Useful Tips

When is it advisable to hide the refrigerator. Simple and unusual ways to make it less visible, their pros and cons
How To Hide Or Decorate Pipes In The Kitchen During Repairs (gas, Ventilation, Sewer): Tips And Photos

What is the best way to hide pipes for heating, gas, water supply. Ideas and implementation. What is desirable and what is unacceptable. How to decorate pipes beautifully and safely
Hairstyles And Haircuts That Are Youthful And Hide Age

An overview of hairstyles that visually hide age and look younger
