
Table of contents:
2025 Author: Bailey Albertson | [email protected]. Last modified: 2025-01-23 12:41
Viewing, deleting and restoring history in Yandex Browser
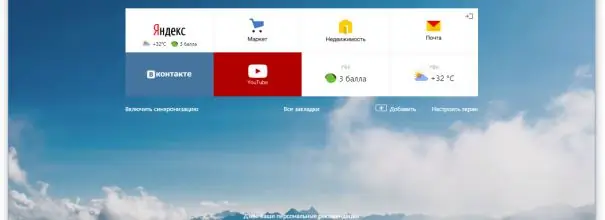
One of the most useful features of all modern browsers is the ability to save and display history. The user can not only view the list of completed actions, but also edit it: delete those steps that should not be recorded in history. But there are also situations where deleted pieces of history can be recovered.
Content
-
1 History in Yandex Browser
- 1.1 Partial history clearing
- 1.2 Full history clearing
- 1.3 Video: deleting history in Yandex Browser
-
2 Disable history keeping
- 2.1 Switching to the "Incognito" mode
- 2.2 Editing the registry
-
3 Recovering history
- 3.1 Where is history stored
- 3.2 Viewing cookies
- 3.3 Using a third party program
- 3.4 System rollback
- 3.5 Video: Recover Deleted Browser History
History in Yandex Browser
Yandex Browser, like many other browsers, provides quick access to history. In it, he saves information about which links, in what sequence and at what time the user went. You can access history through the browser itself:
-
After launching Yandex Browser, expand its menu by clicking on the icon with three parallel sticks (located near the buttons for minimizing, reducing and closing the program window) and selecting the "History" section, and then again the "History" section of the same name. You can also notice an interesting feature of Yandex Browser - it can quickly display a list of recently closed tabs. An alternative method is to hold down the Ctrl + H combination on the keyboard while the browser is active.

Going to history Open the "History" section
-
All information related to history will be available in the expanded tab. It also has all the tools for configuring the saved data.

Yandex Browser history Yandex Browser saves browsing history
Partial history clearing
If you want to remove information about one or several transitions from the history, but at the same time preserve the rest of the history of visits, then hover the mouse over the unnecessary links icon (the icon next to the column with the transition time) - it will turn into a radio button that can be checked. Check the boxes of all the elements that you want to erase, and then click on the "Delete selected elements" button - it appears at the top of the entire list when at least one item is selected.
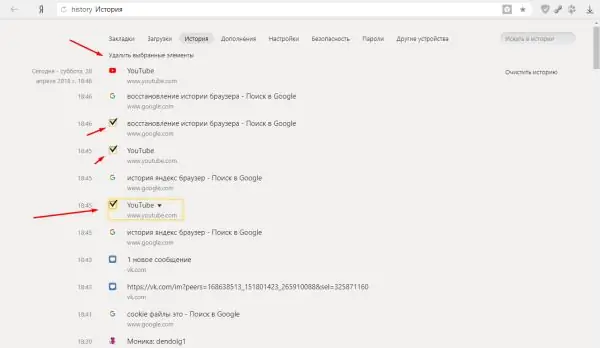
Select the elements and click "Delete Selected Elements"
Full history clearing
If you want to erase information about your transitions for all time or for a certain period (for a week, month, year), then follow these steps:
-
Click on the "Clear history" button. It's in the upper right corner of the tab.

Going to clean up the whole story Press the button "Clear history"
-
Indicate how long it will take to clean up. Confirm the action by clicking the "Clear history" button again. Here you can also choose which items should be deleted in addition to history: download history, cookies and site modules, application data.

Gap selection Set the interval for deleting history
Video: deleting history in Yandex Browser
Disable history keeping
Yandex Browser has two methods to prevent the browser from saving browsing history: activate Incognito mode or change data in the registry.
Switch to "Incognito" mode
The first option is suitable if you need to disable history recording, for example, only to work on one site, or you do not want to go to the registry setting so as not to damage it. "Incognito" mode is built into Yandex Browser - you can go to it by holding down the Ctrl + Shift + N combination on the keyboard. After using it, after a few seconds a separate tab with a dark design will open, indicating that you are now in "Incognito" mode.
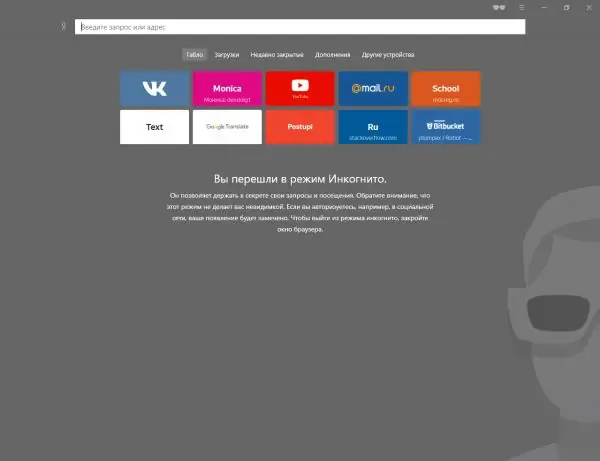
History is not saved in Incognito mode
Editing the registry
If you need to turn off history recording, no matter what you do and which sites you go to, you will have to follow these steps:
-
Expand the Registry Editor named Regedit in both English and Russian Windows. You can find it using the system search bar.

Go to Registry Editor Open the regedit program
- Using the folder tree on the left side of the window, follow the path HKEY_CURRENT_USER / Software / Policies / YandexBrowser. If some folders are missing, create them yourself. The final section contains files and keys belonging to Yandex Browser. Find (or create) a SavingBrowserHistoryDisabled element among them and set it to 1 (one).
By default, the active value for this key is 0 (zero), so history is saved. Changing the parameter will cause the browser to stop saving history immediately after it is restarted with an updated value in the registry. If in the future you want to return the browser permission to work with your Internet connections, then set the value to 0 again.
Recovering history
If the history was deleted by one of the above methods, then the chances that it can be restored in whole or in part remain, but small. There are several methods, each of which differs in its own approach to recovering lost data: system rollback, viewing cookie data, and using third-party programs.
Where is history stored?
Before trying to recover deleted data, you need to know how it is stored. To do this, you can go to the folder allocated to Yandex Browser on the system disk (usually the Yandex folder on the C section), select the UserDate - Default subfolder. The final subfolder will contain many files, but among them you can find items with the History key. It is in them that all data concerning history is recorded.
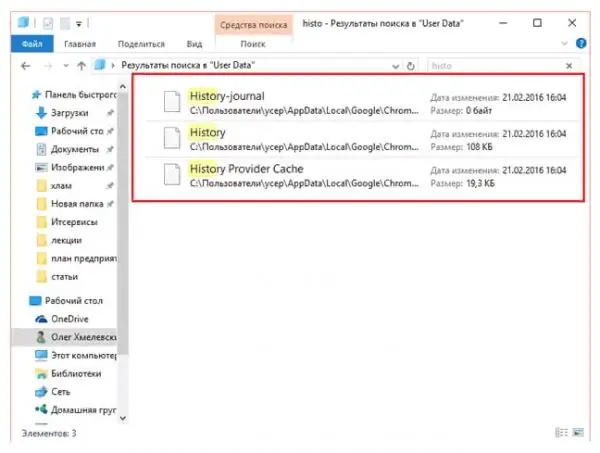
History is stored in the Default folder
Browsing cookies
Cookies are pieces of different data transmitted from a website to a browser. They are necessary, for example, so that the user does not have to re-enter the password each time. Since they save the address of the Internet resource together with information about the site, by viewing them, you can find out where the user has been.
But it should be borne in mind that cookies are not sent and stored from all visited sites, and they are often deleted along with the history.
-
While in the browser menu, select the "Settings" item.

Go to browser settings Open the section "Settings"
-
After scrolling down the settings page to the end, expand all additional options. Find the "Personal data" block and click on the "Content settings" button.

Go to personal data settings Click on the "Content Settings" button
-
In the window that opens, click on the button "Show cookies and site data".

Go to cookie Click the button "Show cookies and site data"
-
A list of all saved cookies will appear. Study it, you may be able to find the information you need.

Cookie list You can find the sites you need in the cookie list
Using a third party program
There is a third-party program that, using nested algorithms, searches all the secluded places of the computer for files that can help restore the lost history. It's called Hc. Historian. Download it and open hc. Historian. Optionshc.install.bat, which is the basis of the application, and then do the following:
-
Examine the path that the program automatically selected for the search. If any of them are spelled incorrectly, correct them. Start the scanning procedure and wait for the result - it may appear in a few minutes.

Checking paths We check the correctness of the selected paths
- When the process is completed, you will see in the "History" tab whether the program was able to recover history or not. If the answer is no, then there is only one option - to roll back the system.
System rollback
By default, the operating system automatically backs up itself once in a while. They are needed in case Windows encounters errors that it cannot solve, and it has only one way out - to return its files to the state in which they were when there was no unsolvable error.
The backup contains all files in the form in which they arrived at the time of the backup. This means that the browser history files are also saved in it, and by performing a system rollback, you can roll back the history records. The disadvantage of this method is that all elements will be rolled back, so if something was installed or changed after the copy was created, then it will be reset.
Recovery to a backup point is performed using the following system tools:
-
Type in the name "Recovery" in the system search bar and open the found section of the control panel.

Transition to recovery Open the "Recovery" section
-
Click on the "Start System Restore" function. Note that this step will require administrator rights.

Launching a rollback to a restore point Press the button "Start System Restore"
-
Select the point to which you want to roll back. It may turn out that there is not a single backup copy in the computer's memory, in which case this method will not work. If there are points, then start the procedure and wait until it ends.

Choosing a restore point We indicate which point to use for rollback
The recovery time depends on the performance of the computer and the load on the hard disk, therefore sometimes it takes more than an hour, although more often it is completed in 10-15 minutes. After the rollback is complete, you can check if the history has been restored.
Video: Recover Deleted Browser History
youtube.com/watch?v=zWxlyhiG6hM
Yandex Browser saves the links followed by the user. The history can be partially or completely cleared. It is restored through cookies, third-party programs and system rollback. History recording can be disabled by editing the registry or by activating the "Incognito" mode.
Recommended:
How To Recover Deleted Photos On IPhone
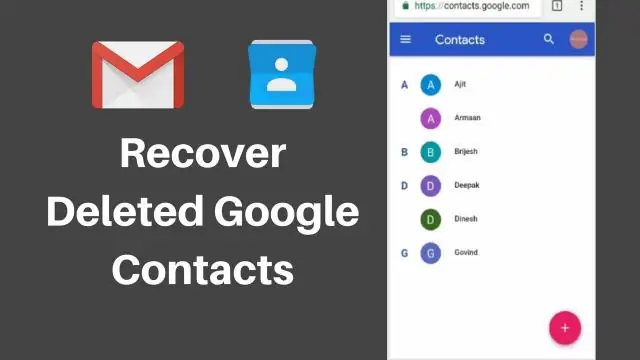
Ways to recover deleted photos from iPhone, iPad and iPod touch. Step-by-step instructions for working with built-in iOS tools and third-party programs
Caring For A Cat After Sterilization: Pet Behavior, How Long It Takes To Recover From Anesthesia, How Many Days It Will Take To Recover, Advice And Feedback

Why sterilization is needed. Methods for neutering a cat. Caring for her at home. Possible complications. The condition of the cat in the early days. Further behavior
How To View Saved Passwords In A Browser And Delete Them In Yandex, Opera And Chrome

How to find out the passwords that have been saved in browsers: Yandex Browser, Opera, Mozilla and Chrome. How to selectively and completely delete authorization data
Yandex Browser Manager - What It Is, How To Work With It And How To Uninstall It, What To Do If It Is Not Deleted

Why do you need a Yandex browser manager, what he can do. How to remove a manager. What to do if it is not deleted and restored
How To Recover Deleted Contacts On Your Phone (Android, IPhone)

How to recover contacts deleted from the address book. Step-by-step instructions with screenshots
