
Table of contents:
2025 Author: Bailey Albertson | [email protected]. Last modified: 2025-01-23 12:41
Yandex Browser settings: where to find, what they are and how to change
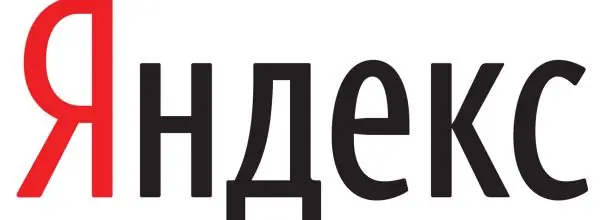
Each browser can and should be customized for yourself. Let's take a look at the settings menu that can be changed in Yandex. Browser and the method for saving and transferring the changed options to another device.
Content
-
1 What settings are available in Yandex Browser, where they are located and how to change them
- 1.1 Options for changing browser appearance
- 1.2 Changing the proxy server settings and encryption according to GOST
- 1.3 Synchronizing Browser Data Using a Shared Account
- 1.4 Improving Internet speed in the "Turbo" section
- 1.5 Experimental functions
- 1.6 Selecting a search engine and turning on the voice assistant
- 1.7 Blocking inappropriate ads
- 1.8 Clearing download history and sending crash reports to Yandex Browser
- 1.9 Setting the font and page scale
- 1.10 Changing the interface language and setting the page translation
- 1.11 Selecting a folder for downloading files
- 1.12 Video: Yandex browser settings
-
2 How to reset all Yandex Browser settings
- 2.1 Video: how to reset Yandex Browser settings
- 2.2 How to restore Yandex Browser settings
- 3 How to transfer Yandex Browser settings to another computer
What settings are available in Yandex Browser, where they are located and how to change them
You can go to the block with settings in just two clicks:
-
Click the left mouse button on the icon in the form of three horizontal lines in the upper right corner of the window.

Browser menu icon Click on the icon with three lines
-
In the list, click on the "Settings" item.

List of sections in the browser menu In the menu, select the "Settings" section
The internal Yandex Browser tab will open, which contains the main parameters for setting.
Options for changing browser appearance
In the "Appearance settings" section you can change the program interface. By default, all items in this block are enabled. To disable them, just uncheck the boxes. Let's consider each option separately:
-
show the Yandex button. It is located to the left of the address bar in the form of the letter "I". By clicking on it, the user will go to the search engine of the same name;

Yandex button The "Yandex" button is located to the left of the browser address bar
- display page addresses in the "Smart line" as "Domain> title". If this item is enabled, you will see the domain (address of the main page of the site) and the name of the current page instead of the rest of the address;
- open the main page of the site by clicking on its domain in the Smart Line. If you need to quickly go to the home page of a particular resource, click on the domain (the part of the address that goes at the beginning of the address bar);
-
Show Copy and Share buttons in the SmartBox. The option allows you to quickly copy a link to the site or share it on a social network: Vkontakte, Facebook, Twitter and Odnoklassniki;

Copy and Share buttons The "Copy" and "Share" buttons help to quickly copy a link to a resource and share it with friends on any social network
-
show the button for enabling the reading mode in the "Smart line". It is located in the address bar immediately after the page refresh icon. In reading mode, you see only the article itself, without pop-up advertisements that interfere with the perception of information. You can choose a font and background color that is comfortable for your eyes;

Reading Mode button Reading mode allows users to read articles in a convenient format
- turn off background animations to save battery power. Animation increases the power consumption of the device. To prevent the battery from draining quickly, leave a check mark next to this option;
- display an animated background in a new tab in high resolution. If you want your browser to be nicely designed, enable this item;
-
show a personal recommendation feed in a new Zen tab. Zen contains descriptions of articles that Yandex Browser recommends for you personally to read. The selection is carried out based on your search queries and the list of those sites that have been visited. The ribbon is located under the bookmarks bar in each new tab that opens;

Zen feed in Yandex browser The browser recommendation feed is located under the bookmarks bar
- highlight the active tab. With this option enabled, you will not lose the current tab among the many open pages;
- allow viewing online videos in a separate window. Films or just short videos are played in this case separately from the open tabs, that is, in a new window.
Changing proxy server settings and encryption according to GOST
In the “Network” block, a Yandex Browser user can configure a proxy server on his PC using the “Change proxy server settings” button. This will ensure anonymity on the Internet. Your real IP address, which means your real location, will be hidden from other network users.
If you need to go to a site, for example, www.gosuslugi.ru, that uses encryption according to GOST algorithms, check the box to the left of the item “Connect to sites using encryption according to GOST”. In this case, you must have the "CryptoPro CSP" utility installed. It is available on the official website.
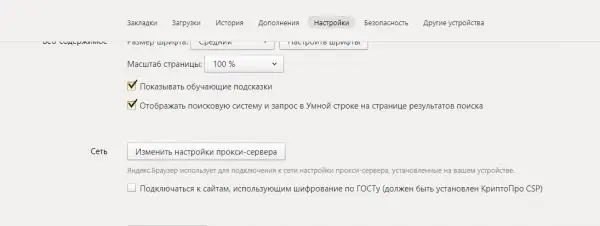
In the "Network" block you can configure a proxy server and switch to resources that use encryption according to GOST
Synchronizing browser data with a shared account
Synchronization is configured in the first block of the "Settings" tab. It allows you to move all bookmarks, passwords, browsing history, browser settings and other Yandex Browser parameters to your other devices. This is possible due to the general Yandex account. To sync, just sign in to your account. This is especially convenient if you need to work in the Yandex browser on someone else's computer.
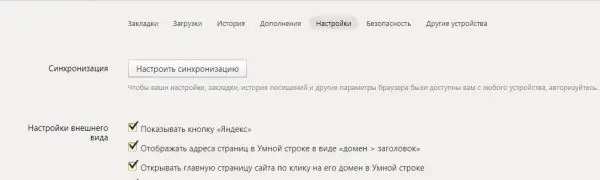
Synchronization restores all Yandex Browser data on other devices, including program settings
Improving Internet speed in the "Turbo" section
This parameter allows you to speed up the program if the Internet speed has decreased. Here you can select the following values:
- "Automatically turn on on slow connections." If you don't want to manually enable this mode every time;
- "Always on". Can be used if the Internet connection speed is always low;
- "Switched off". Select this value if you are sure that your internet speed will never slow down.
You can also activate connection speed change notifications and enable video compression. By default, these options are checked.
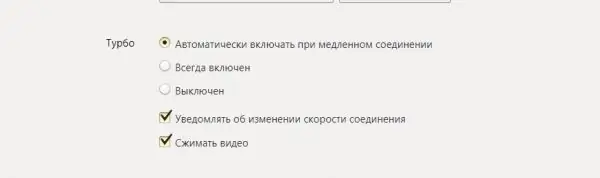
Improve your internet speed in the "Turbo" section
Experimental features
Not every Yandex Browser user knows that it has hidden settings. These are called experimental features and are in a separate secret section.
To open the secret section, enter the address: browser: // flags / in the browser bar.
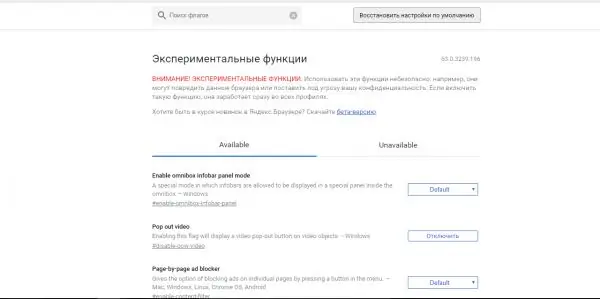
It is not safe to change parameters in the experimental window
Why experimental features are useful:
- increase browser performance and increase the speed of work in it (Experimental canvas features, Scroll prediction, Simple Cache for HTTP and others);
- block advertisements (Page-by-page ad blocker);
- include animation (Animation effects), visual effects of blur and reflection, and more.
If you notice that the browser has become slow, click on the "Restore default settings" button. All changes made in this window will be discarded.
Selecting a search engine and turning on the voice assistant
In the "Search" block, select the search engine for the "Smart Line". It can be Yandex, Google, Mail. Ru, DuckDuckGo and Wikipedia.
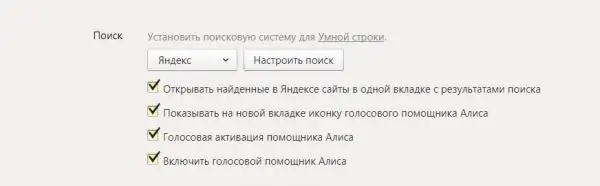
Parameters to be changed in the "Search" section in Yandex settings
The following parameters are also available:
- opening sites found in Yandex in the same tab with search results. This is inconvenient, since you will always return to the search results page, leaving the found site;
-
showing the icon of the voice assistant "Alice" on the new tab. It's a blue-purple button to the left of the Zen recommendation feed. After clicking on it, the user voices the question, and "Alice" gives the search result on the Internet using the search engine "Yandex";

Button to activate the voice assistant "Alice" Press the button and make a request
- voice activation of the assistant "Alice". With this option, you can activate "Alice" without clicking on the button in the new tab;
- turning on the voice assistant "Alice". If you do not want to use this option, you can disable it by unchecking the box.
Blocking inappropriate ads
Yandex developers offer their own built-in ad blocker. You can enable two options:
- block shocking ads: banners with erotic, pornographic images and photographs of disasters, victims of violence, organ disease, etc.;
- block ads that interfere with browsing: flashing images; windows and tabs that open when you click on an empty space on the page.
Get rid of the above inappropriate images on the Internet by checking the box next to these items.
If you want to view which pictures have been blocked, click on the "Blocked pictures" button. To prevent the blocker from working on certain sites, add them to a special list by clicking on the "Exception sites" button.
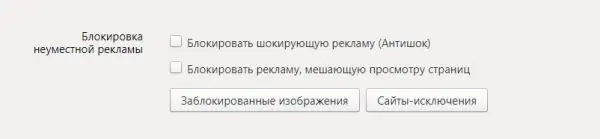
To block inappropriate ads, check the boxes of the same name
Clearing download history and sending crash reports to Yandex Browser
The "Personal data" section allows you to activate hints while typing site addresses and search queries, to compile crash reports and statistics on browser usage. A special Do Not Track function sends a request to web resources asking them not to track your data.
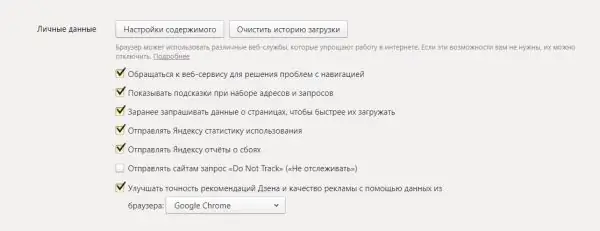
Change the settings in the "Personal information" section
To get rid of the list of files that were downloaded using the browser:
- Click on the "Clear download history" button.
- Choose how long it takes to delete the information.
-
Check the types of data you need to remove from the browser memory: browsing and download history, cache files, passwords, cookies, information for auto-filling forms.

Delete download history, visits and other data Remove unnecessary data from your browser
- Click on "Clear history".
In the "Content Settings" section, you can enable or disable the following options:
- storing cookies;
- popup windows;
- Flash content on sites;
- Images;
- JavaScript;
- processing of protocols.
Setting the font and page scale
In the block "Web content" you can select the type of font, its size, adjust the page scale. This personalized text setting is especially important for visually impaired users.
If you need instructional tips, check the appropriate box. The second parameter will show the search engine and the query that you wrote in it in the "Smart line" in the tab with search results.
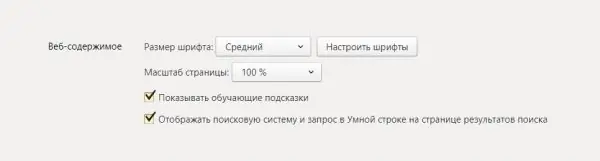
Customize the font settings and page scale
Changing the interface language and setting up page translation
In the "Languages" section you can configure the translation of pages from foreign languages.

The "Languages" section contains the following options for setting languages and translation
In this section, you can change the following parameters:
- "Offer to translate pages that differ from the interface language." This is necessary for those people who cannot understand the meaning of what is written in English or any other language;
- "Offer translation of words and phrases when highlighting text." The option is convenient for those people who are studying a foreign language or who can generally understand the meaning of what is written, but do not know how a single word or phrase is translated;
- "Translate words by hovering the cursor and pressing the Shift key."
Clicking on the "Language Settings" button opens a window with the following parameters:
- add language;
- change the interface language;
-
enable spell checking in the interface language and other languages added to the left column.

Language setting Add languages, enable spell checking and change the interface language in the "Languages" window
Selecting a folder for downloading files
In this section, you can change the folder into which files from the Internet will be downloaded. By default it is called Downloads or "Downloads". To put a different folder, click on "Change" and specify the path using the "Windows Explorer" that opens.
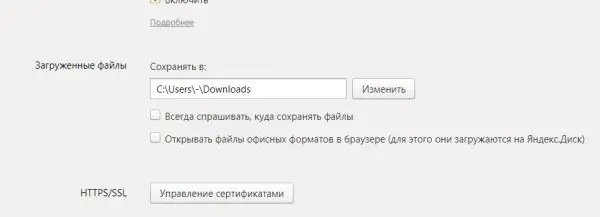
In this section you can change the folder for downloading files from the Internet
If you need to constantly change the download folder, check the box to the left of "Always ask where to save files." If you only need to view documents in office formats, and not download them, check the box "Open files in office formats in a browser". First, the document will open in the Yandex browser, and if you decide that you need it on your PC, download it.
Video: Yandex browser settings
How to reset all Yandex Browser settings
Yandex browser has an option to reset (restore parameters to their original values) of all settings:
- Open the tab with basic settings. At the bottom of the page, find the Show Advanced Settings button.
- Find the "Reset browser settings" section. Click on "Reset settings".
-
Confirm your action by clicking on "Reset" in the new small window.

Factory reset Confirm that you want to reset all parameters to the initial
After that, you will see that:
- all browser extensions are disabled;
- all personal data and pinned tabs have been deleted;
- the default search engine is back;
- the cache is cleared.
Video: how to reset Yandex Browser settings
How to restore Yandex Browser settings
Yandex settings can get confused. For example, after installing a program, the search engine may change. Together with the software you can download Sputnik@mail. Ru or Guard@mail. Ru.
To avoid such situations, Yandex developers advise you to install the "Browser Manager". The program will warn you when third-party programs want to change your browser settings without your knowledge. The manager will also allow you to undo all these changes.
To return the search engine to its place, you need to uninstall programs on your PC associated with the Mail. Ru search:
-
Click on the Start button on the bottom Windows bar or on your keyboard.

Start Menu on PC Open "Control Panel" from the "Start" menu
-
Open the Control Panel menu and then Programs and Features.

Control Panel Window Select the "Programs and Features" section
-
Find "Sputnik" or "Guard" in the list. Click on the item with the right mouse button and select "Delete".

Programs and Features Window Find programs related to Mail. Ru in the list
- Now check the PC startup section. To do this, hold down the Ctrl + Shift + Delete keys.
- Select the "Task Manager" section.
-
Go to the "Startup" block. Turn off processes with Mail. Ru in their names. To do this, left-click on the process to select it and click on the "Disable" button below.

Startup tab Find and disable processes related to Mail. Ru
- Go to the "Settings" section in the Yandex browser. Find the "Search" block and set the desired search engine.
If you have lost other settings, you can get them back by deleting the profile in the "Settings" section and re-syncing. We will talk about synchronization in the next section of the article.
How to transfer Yandex Browser settings to another computer
Synchronization helps you transfer the changed browser settings to another computer. Restore browser settings on another device as follows:
- Open the "Settings" tab.
- In the first "Synchronization" block, click on "Configure synchronization".
-
The browser will move you to a different tab. If you have already logged into your Yandex inbox in this browser and saved your password, the system will offer this account first. If you want to save the settings in this account, click on "Enable Synchronization". Otherwise, click on "Enable with another account".

Synchronization with Yandex account Turn on sync with your account
-
You will be taken to the login page. If you have an email account, enter the data from it. Otherwise, click on "Create an Account".

Login to your Yandex account Log in to the system
-
Fill in all the fields: name, surname, login, password, mobile phone number. Click on "Get Code" to confirm your phone number.

Registration of a Yandex account Fill out the form to register a Yandex account
- Enter the code and click on "Confirm".
- Click on the yellow "Register" button.
-
The system will open a tab in which it will notify you that synchronization is set up and ready to work. She will also suggest installing Yandex. Disk to store all your data in the cloud. Click on "Close window", "Install Yandex. Disk" or "Change settings" to view and change the set of synchronized data.

Synchronization ready to work notification Data synchronization with Yandex account is enabled
-
Make sure there is a checkmark next to all the items you want to sync, including Settings.

A set of parameters for synchronization Select options to sync
- Click on the "Close Window" button. Now you can safely log into your Yandex account on other devices: you will see all the bookmarks, settings and other data that were on the original computer.
There are many settings in Yandex. Browser, ranging from the parameters of the browser's appearance and the choice of the download folder to blocking ads, changing the IP address and voice search using Alice. All basic parameters will be in front of your eyes after two mouse clicks. You can save the settings in your Yandex account and move them to the browser on another device by synchronization. If you do not like the parameters that were previously set in the browser, reset them to the initial ones.
Recommended:
How To Authorize A Computer In Itunes, How To Enter Aytyuns, Possible Errors And Their Solution With Photos And Videos

How to properly authorize and de-authorize a computer in iTunes. What to do if various problems arise. Proven solutions
When Kittens Change Their Teeth, At What Age Does Milk Change To Permanent Ones, How To Care For A Pet During This Period

How does a cat's teeth form and change; what is normal and what is not; when to see a doctor, how to take care of a kitten, veterinarian advice
Error 633 (modem In Use Or Not Configured) On Windows 10: Causes And Solutions

For what reasons can error code 633 occur: from a simple failure to installing the Creators Update. How to quickly solve a connection problem
How To Update The Opera Browser For Free - Why And When Is It Done, Check The Existing Version Of Opera, Put A New One, Carry Out The Settings

Why you need to install updates in Opera. How to do this if auto-update did not work, and also how to roll back the browser to a previous version
Is It Possible To Enter The Store With A Dog Or Not
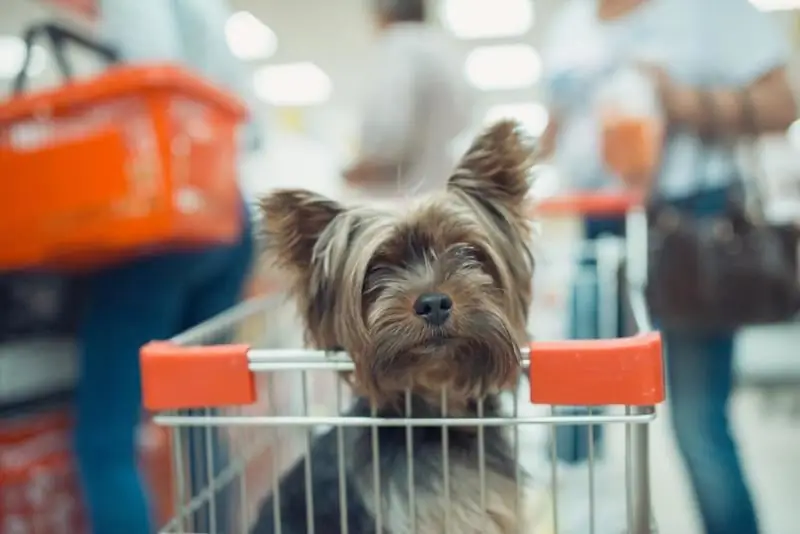
Is it possible to go with the dog to the store. What the law says. Independent store solution
